Windows Komut İstemi güçlüdür ancak genellikle gözden kaçar. DOS ve komut satırı günlerine kadar gider ve Windows'un ilk sürümlerinde yer almaya devam eder .
Zamanla, Microsoft'un çıtaları ve ıslıkları zorlamasıyla arka plana itildi, ancak Komut İstemi hiçbir zaman göz ardı edilmedi ve özellikle sorun giderme sırasında büyük bir rol oynamaya devam ediyor.
Büyük manşetler, yeni Windows 10 kullanıcı arayüzüne veya kalabalığı memnun eden özelliklerinden bazılarına gitmiş olabilir , ancak Komut İstemi hala Microsoft uzmanları tarafından besleniyor ve Windows 10, konsol penceresine bir dizi kullanışlı iyileştirme getirdi. daha erişilebilir ve kullanımı kolay hale getirir.
yeni numaralar
Artık konsol penceresini sürükleyip bırakarak daha kolay bir şekilde yeniden boyutlandırabilirsiniz - artık konsol arabellek boyutu ayarlarıyla uğraşmanıza gerek yok (tercih ederseniz yine de yapabilirsiniz).
Sözcük kaydırma, metnin ekran dışında kaybolmaması ve sizi özellikle uzun metin satırlarını okumak için yatay olarak kaydırmaya zorlaması anlamına gelir. Artık konsol çıktısının parçalarını farenizle kolayca seçebilir ve tek bir tıklamayla (veya daha doğrusu tek bir sağ tıklamayla) panoya kopyalayabilirsiniz.
İşleri daha da hızlandırmaya yardımcı olan kullanışlı yeni metin seçim tuş kombinasyonları bile var. Ancak bu özellikler olmasa bile, Komut İstemi, kendine saygısı olan herhangi bir PC kullanıcısının cephaneliğinde güçlü ve hayati bir araç olmaya devam ediyor. Öyleyse , Windows'ta da komut satırına biraz dikkat gösterebilecekken neden Linux'un Terminali ile tüm eğlenceyi yaşamasına izin veresiniz?
Komut İstemi'ni incelerken bize katılın ve en iyi nasıl kullanılacağını gösterin.
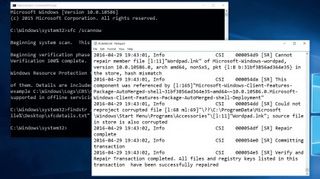
Sistem Dosyası Denetleyicisi
En iyi bilinen Komut İstemi araçlarından biri Sistem Dosyası Denetleyicisidir (SFC) ve çoğu kişi sfc / scannow yazmanın teorik olarak bozuk sistem dosyalarını algılaması ve bunları çalışan yedeklerle değiştirmesi gerektiğini bilir. Ancak, her zaman başarılı olmaz – Windows Kaynak Korumasının bulduğu dosyaları düzeltemediğini belirten bir mesaj alırsanız, aşağıdakileri deneyin.
İlk önce, SFC'nin düzeltemediği dosyaları izlemek için gerekli bilgileri içeren bir metin dosyası oluşturun:
findstr /c:"[SR]" %windir%\Logs\CBS\CBS.log "%userprofi le%\Desktop\sfcdetails.txt"
Şimdi sfcdetails.txt dosyasını açın – bu, yalnızca SFC'nin düzeltemediği dosyaları içeren, CBS.log dosyasının filtrelenmiş bir görünümüdür. Bozuk dosyaları tanımlayın ve çalışan sürümleri aynı Windows sürümünü çalıştıran başka bir bilgisayardan alın. Şimdi, yolu dosyanın yolu (C:\Windows\System32 gibi) ve bozuk dosyanın tam dosya adıyla (jscript.dll) değiştirerek her bozuk dosya için aşağıdaki komutları verin:
sahiplenilen /f yolu \ bozuk dosya icacls yolu \ bozuk dosya /
HİBE YÖNETİCİLERİ:F
Diğer PC'den aldığınız dosyayı, istendiğinde üzerine yazarak aynı klasöre kopyalayın:
kaynak yolu \ kaynak dosyasını kopyala
yol \ bozuk dosya
Artık bozuk dosya olmadığını doğrulaması gereken SFC'yi yeniden çalıştırın. Daha fazla bilgi için, konuyla ilgili Microsoft'un Destek sayfasına (yeni sekmede açılır) bakın.
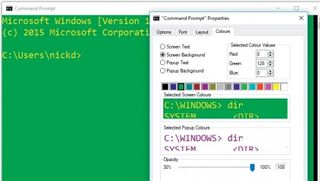
Komut İstemini Özelleştirin
Komut İstemi yardımcı programını çok derinlemesine incelemeden önce, görünüşünü kişisel rahatınıza göre özelleştirmek için zaman ayırdığınızdan emin olun.
Bunu yapmak için, menü çubuğundaki Komut İstemi simgesini sağ tıklayın ve 'Özellikler'i seçin. Dört sekmeye dağılmış seçenekler göreceksiniz: 'Yazı Tipi' metin türünü, boyutunu ve stilini kontrol ederken, 'Renkler' arka plan ve metin renklerini değiştirmenize ve ayrıca pencereyi yarı saydam yapmanıza olanak tanır.
'Düzen' sekmesi, pencere boyutunu satırlar (yükseklik) ve metin karakterleri (genişlik) olarak ayarlamanıza olanak tanırken, Ekran Arabelleği Boyutu yüksekliği kaç satır kaydırabileceğinizi gösterir. Varsayılan boyut yeterli olmalıdır – 'Yeniden boyutlandırıldığında metin çıktısını kaydır' seçeneğini işaretli bıraktığınızdan emin olun.
Ana sekme - 'Seçenekler' - komut arabelleğini ince ayar yapmanızı sağlar (bu temelde komut 'geçmişinizdir' ve yukarı imleç tuşunu kullanarak önceki komutlar arasında geçiş yapabilirsiniz). Ayrıca, fare imleci boyutunu değiştirebilir, ayrıca klavyeyi kullanarak seçilen metni kopyalayıp yapıştırabilme ('Ctrl tuşu kısayollarını etkinleştir') gibi çoğu Windows 10'da yeni olan çeşitli özellikleri etkinleştirebilir veya devre dışı bırakabilirsiniz.
Kararlı bir şekilde eski kafalıysanız ve her şeyi olduğu gibi seviyorsanız, "Eski konsolu kullan"ı işaretleyebilir ve bu özellik iyileştirmelerinden vazgeçebilirsiniz, ancak çoğu durumda, kendi haline bırakmanızı öneririz.
