İster oyun kazandıran bir hamle, ister yanları ayırma anı olsun, PC oyunları harika gelişmelerle doludur. Gelecek nesiller için bu anları yakaladığınızdan emin olmak için karmaşık üçüncü taraf yazılımlara gerek yoktur; Windows 10'un yerleşik Xbox Oyun Çubuğu, ihtiyacınız olan her şeye hazırdır.
Windows 10'daki Xbox Oyun Çubuğu, oyununuzu kaydetmenize yardımcı olmak için çeşitli pencere öğelerini içeren bir katmandan oluşur. Çekimleri veya ekran görüntülerini yakalamak için bu widget'ları kullanabilirsiniz ve bunlar istediğiniz yere sabitlenebilir veya taşınabilir. Hepsinde ustalaşın ve emrinizde harika bir oyun aracına sahip olacaksınız.
- PC'de PS5 DualSense denetleyicisi nasıl kullanılır?
- PC'de Xbox Series X denetleyicinizi kullanma
- Xbox Series X ve Game Pass, Microsoft'un geleceğini nasıl aydınlatabilir?

1. Temel kontroller
Game Bar'ın birçok özelliğini çeşitli panellerinden ve widget'larından etkinleştirebilseniz de, işe başlamanın en hızlı yolu klavye kısayollarıdır. Sadece takılıp kalmak istiyorsanız, önceden belirlenmiş bir dizi kısayol vardır, ancak isterseniz bunları kendi tercihlerinize göre değiştirebilirsiniz (7. adıma bakın).
Bazı önemli kısayollar arasında Game Bar kaplamasını açmak için Win+G, kaydı başlatmak veya durdurmak için Win+Alt+R, oyunun son 30 saniyesini yakalamak için Win+Alt+G ve kayıt için Win+Alt+Print Screen bulunur. bir ekran görüntüsü.

2. Ana özellikler
Xbox Game Bar'ı açmak için Win+G tuşlarına basın. En üstte, Widget Menüsü, Ses, Yakalama, Performans, Xbox Sosyal ve Tıklamayı Etkinleştir düğmeleriyle birlikte bir dizi simge göreceksiniz. En sağda, ayarlar menüsünü açmak için bir düğme var.
Odağı ekrandaki widget'ına getirmek için bir düğmeyi tıklayın. Gizlemek için tekrar tıklayın ve kaplamaya geri yüklemek için bir kez daha tıklayın. Widget'lar menüsü, widget'ları göstermenize veya gizlemenize, onları sık kullanılanlara eklemenize (böylece her zaman görüntülenirler) ve Widget Mağazasında kaplamaya eklemek için daha fazlasını bulmanıza olanak tanır.
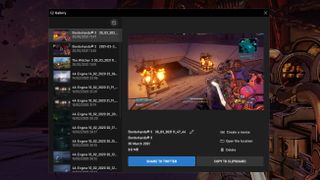
3. Yakalama seçenekleri
Oyun Çubuğunu kullanarak kaydettiğiniz her şeyi görmek için 'Tüm yakalamaları göster'i tıklayın. Bir dosya seçin ve onu Twitter'da paylaşabilir, panoya kopyalayabilir, yeniden adlandırabilir, silebilir veya içerdiği klasörü açabilirsiniz.
Kaydedilmiş bir görüntünün üstüne veya altına metin ekleyerek "bir mem oluşturabilirsiniz" ve bu daha sonra PC'nize kaydedilebilir.
Varsayılan olarak, Oyun Çubuğu kaplamasının sol üst köşesinde Yakalama widget'ı bulunur. Burada manuel olarak ekran görüntüsü alabilir, oyunun son 30 saniyesini kaydedebilir, oyun görüntülerini kaydetmeye başlayabilir ve kayıt sırasında mikrofonu etkinleştirebilir veya devre dışı bırakabilirsiniz.

4. Ses ayarları
Bunları ayrı ayrı düzenleyerek, yalnızca ana sesi açıp kapatmak yerine iyi bir denge sağlamanıza yardımcı olabilirsiniz. Kanalları tek tek de kapatabilirsiniz. Karıştır sekmesindeki adına tıklayarak çıktı aygıtını değiştirin; aynısını 'Ses' sekmesindeki giriş için de yapabilirsiniz.
Ses parçacığı, ses düzeylerini anında ayarlamak için bazı yararlı kontrollere sahiptir. Karıştır sekmesinin altında, ana ana birim ve çalıştırdığınız oyun dahil olmak üzere açtığınız farklı uygulamalar için ses düzeylerini göreceksiniz.

5. Performans bilgisi
Widget'ın üst kısmında bir seçenekler düğmesi bulunur. Gösterdiği şeyi ve sabitlendiğinde nasıl göründüğünü değiştirmek için tıklayın. "Varsayılan şeffaflığı geçersiz kıl" onay kutusunu etkinleştirin ve kaydırıcıyı biraz yükseltin - bu, oyununuzun alanlarını engellememesi için widget'ın opaklığını azaltır.
Bazı oyunlar gerçek kaynak domuzlarıdır, diğer zamanlarda bir arka plan uygulaması, oyununuzu iyi çalışması için ihtiyaç duyduğu şeylerden mahrum bırakabilir. Böyle zamanlarda, Performans widget'ı harika bir araçtır. CPU, GPU, VRAM, RAM ve FPS okumalarını gösterir - performansının grafiğini görmek için birine tıklayın.

6. Xbox Sosyal
Xbox Social parçacığı ayrıca mevcut kişilerinizi temel alan önerilen arkadaşların bir listesini, ayrıca bildirimleri ve devam eden sohbet dizilerini barındırır. Performans widget'ı gibi, bu da oyun oynarken sabitlemek için iyi bir araçtır, böylece sürekli olarak uygulama değiştirmek zorunda kalmadan sohbete devam edebilirsiniz.
Windows 10 veya Xbox'ta oyun oynayan arkadaşlarınız var mı? Sosyal pencere öğesinde görünecekler. Bir arkadaşınızı sesli sohbete davet edebileceğiniz, sohbete kişi ekleyebileceğiniz veya widget'ı sabitleyebileceğiniz bir sohbet penceresi açmak için bir arkadaşınızın adını çift tıklayın.
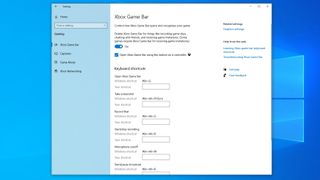
7. Ayarlar uygulaması
Yer paylaşımı yerine Ayarlar uygulamasında da bazı şeyleri ince ayar yapabilirsiniz. Başlat menüsünden Ayarlar uygulamasını açın, ardından sol taraftaki kenar çubuğunda Oyun'a ve ardından Xbox Oyun Çubuğu'na tıklayın. En üstte, Xbox Game Bar'ı tamamen etkinleştirme veya devre dışı bırakma seçeneği bulunur. Bunun altında, bir Xbox kumandasındaki Xbox düğmesini kullanarak Oyun Çubuğunu açmayı seçebilirsiniz.
Altında, varsayılan seçeneklerin seçili olduğu klavye kısayollarının bir listesi bulunur. "Kısayolunuz"un yanındaki kutuyu tıklayıp bir tuş kombinasyonu girerek çeşitli işlevler için kendi kısayollarınızı ayarlayabilirsiniz.
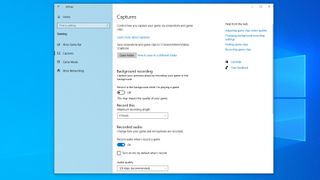
8. Yakalamalar
Ses ve video kalitesi ayarlarını bulmak için aşağı kaydırın. Burada 30 fps veya 60 fps'de kayıt yapıp yapmayacağınız ve kayda başladığınızda mikrofonunuzun otomatik olarak açılıp açılmayacağı gibi bazı kullanışlı kontroller var.
Sol taraftaki kenar çubuğunda 'Yakalamalar'ı tıklayın. Burada, kaydedilen görüntülerinizin ve videolarınızın nasıl ve nereye kaydedileceğini değiştirebilirsiniz. Başka bir yere taşısanız bile Windows'un Yakalamalar klasörünüzü bulacağını unutmayın. Bu arada arka plan kaydı, manuel olarak kaydetmediğiniz önemli bir oyun anını kaybetmek istemiyorsanız kullanışlıdır.
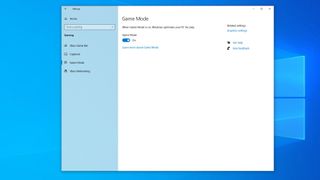
9. Oyun Modu
Kenar çubuğundaki üçüncü bölüm Oyun Modu içindir. Açıklama, biraz belirsiz olsa da, "Belirli oyuna ve sisteme bağlı olarak daha kararlı bir kare hızı elde etmeye yardımcı olur" diyor. Pratikte bu, oyununuzun diğer uygulamalara kıyasla daha fazla CPU ve GPU kaynağı aldığı anlamına gelir.
Bu, diğer ağır hizmet uygulamalarıyla kaynaklar için rekabet ediyorsa oyununuzun performansını artırmaya yardımcı olabilir. Ancak, aynı zamanda çoklu görev performansını da etkileyebilir (arka planda video izlemek gibi), bu nedenle oyununuzun takıldığını fark ederseniz veya açıkken olumsuz bir şekilde etkileniyorsa devre dışı bırakmayı deneyin.
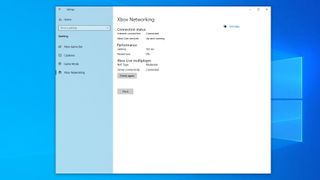
10. Xbox Ağı
Son olarak, kenar çubuğundaki 'Xbox Networking'i tıklayın. Bu bölüm, bağlantınızı kontrol etmek için kullanışlıdır. İnternet bağlantınızın durumunu ve Xbox Live hizmetlerinin çalışıp çalışmadığını görüntüler. Bunun altında gecikme ve paket kaybı da gösterilir ve NAT türünüzü ve sunucu bağlantınızı Xbox Live çok oyunculu altında görebilirsiniz.
Kontrol ettikten sonra, burada sorunlar veya hatalar görebilirsiniz. Öyleyse, Düzelt'i tıkladığınızda Windows sorunu çözmeye çalışacaktır. Bu işe yaramazsa Xbox destek sitesindeki (yeni sekmede açılır) adımları deneyin .
