Elbette, Galaxy Note 10 ve Note 10 Plus , güzel bir ekran, çok sayıda kamera ve orta sınıf bir PC'yi yansıtan özellikler sunuyor, ancak en ilginç yönler, Samsung'un en yeni phablet'lerinin yüzeyinin altında yatıyor. Aslında, her iki Note 10 modelinin içinde o kadar çok şey var ki, bir tane aldıktan sonra, yeni telefonunuzu tanımak, kişiselleştirmek ve kendinize ait hale getirmek biraz zaman ve çaba gerektirecek.
Note 10, tam ekran hareketleri, gece modu ve Canlı ve Doğal görüntü modu arasında seçim yapma gibi önceki Note modellerinden birçok özelliği geri getiriyor. Ancak yeni Notes ile birlikte, kamera özel efektlerinden S Pen'i sihirli bir değnek olarak kullanmaya kadar pek çok yenilik de var.
Bu geri dönen özellikler ve yeni geliştirmeler birlikte, Note 10'u bir tablet veya dizüstü bilgisayarın yerini almaya yaklaştırırken, her yere götürüp aramalar, kısa mesajlar ve hızlı Instagram gönderileri için kullanılacak kadar küçük ve hafif kalıyor.
İşte, telefonu elinize aldığınızda etkinleştirmeniz veya devre dışı bırakmanız gereken temel özelliklere odaklanan, Galaxy Note 10'u kullanmaya başlamak için hızlı bir kılavuz.
Bixby'ye Erişim
Samsung'un sesle çalışan asistanı Bixby, Galaxy Note 10'da hala var, ancak Note 8 ve Note 9'da bulunan özel Bixby düğmesi artık yok. Telefonun sesini kısmaya çalışırken yanlışlıkla vurmayı unutabilirsiniz.
Bunun yerine, Bixby artık güç düğmesinde yaşıyor ve uzun basarak onu çağırabilirsiniz. ( İsterseniz bu Bixby özelliğini de devre dışı bırakabilirsiniz .) Ek olarak, Bixby'yi Samsung apps klasöründe bir uygulama olarak bulabilirsiniz. Etkileşimli yapay zeka hizmetini etkinleştirmek ve kaydolmak için buna dokunun.
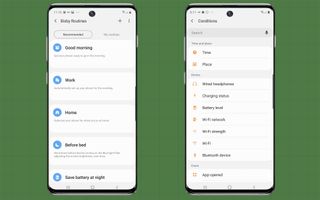
Bu yılki Galaxy S10'da kullanıma sunulan Bixby Rutinleri ve bu önceden ayarlanmış yanıtların aralığı, evde kullanımdan yatağa gitmeye kadar her şey için dizilerle genişletildi. Gelişmiş Özellikler bölümünde, "Eğer buysa, o zaman" stili arayüzüyle etkinleştirmeye ve özelleştirmeye hazırdırlar.
Ekrandaki parmak izi sensörüyle tanışın
Google ve Samsung hesaplarınızı ayarladıktan ve Note 10 için bir şifre oluşturduktan sonra, bir PIN, desen, yüz veya parmak izi ile kilit ekranına biraz güvenlik eklemenin zamanı geldi. Note 10'un ultrasonik parmak izi ekran sensörünün, Ayarlar'ın Kilit Ekranı bölümünde başlayan yeni bir kurulum süreci vardır. İşlemi başlatmak için Ekran Kilidi Türü'ne ve ardından Parmak İzleri'ne dokunun.
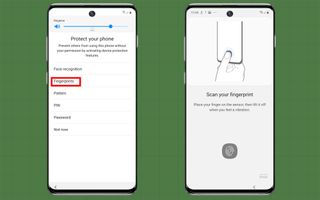
Hangi parmağınızı kullanmak istediğinizi seçtikten sonra, parmağınızı alt kısımda parmak izi gibi görünen - tahmin ettiğiniz gibi - küçük alana sıkıca bastırmanız gerekir. Parmağınızın tamamını kaplamak için birkaç kez basmaya hazır olun. Sağ baş parmağımla yüzde 100'e ulaşmak için 10 kez basmam ve parmağımı yuvarlamam gerekti. Artık kilit ekranının belirtilen kısmına baş parmağımla bastığımda telefon benim için açılıyor.
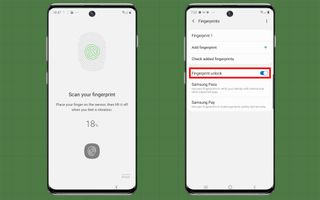
İkinci bir parmak eklemek ister misiniz? Biyometri ve Güvenlik ayarlarına gidin ve Parmak İzleri'ne dokunun. PIN'inizi girdikten sonra, Parmak İzi Ekle'ye gidin ve başka bir rakam için işlemi gerçekleştirin. Tamamlandığında, telefonu açmak için çalışacaktır.
S Pen: Note 10'un Sihirli Değneği
S Pen not yazabilir ve Galaxy Note 9'dan itibaren telefonun kamerası için bir uzaktan kumanda görevi görebilir. Ancak Note 10 ile ekrana dokunmadan telefonunuzu kontrol etmenizi sağlayan bazı yeni özellikler kazanıyor.
Air Actions (Hava Eylemleri) olarak adlandırılan bu işlemleri Gelişmiş Özellikler alanında açabilir ve eylemlerini özelleştirebilirsiniz. Etkinleştirmek için S Pen bölümüne ve ardından Air Actions'a dokunun.
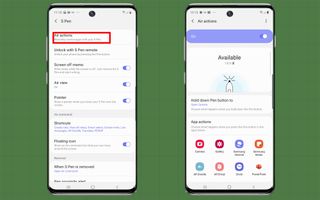
Kalemi yukarı veya aşağı kaydırarak ve saat yönünde (yakınlaştırma) veya saat yönünün tersine (uzaklaştırma) bir hava dairesi çizerek yakınlaştırma yaparak ön ve arka kameralar arasında gidecek şeyleri ayarladım. Microsoft'un Office uygulamalarının Android sürümlerini yükledikten sonra, S Pen'i yukarı ve aşağı sallayarak bir PowerPoint slayt gösterisini kontrol edebildim. En azından benim için güvenilir bir şekilde çalışıyor ve S Pen Bluetooth teknolojisini kullandığı için Air Actions'ın 25 fitlik bir menzili var.
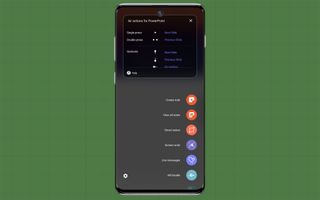
Notları metne dönüştürme
Samsung Notes'un en yeni sürümü, kişisel listeler, mesajlar veya hatırlatıcılar için doğrudan S Pen ile doğrudan telefon ekranına yazmanıza izin vermekle kalmaz, aynı zamanda bu notları düzenlenebilir metne dönüştürebilir. Neyse ki, açılacak veya kapatılacak bir şey yok: sadece Notes uygulamasını açın ve bir yükleniciye gönderilecek öğelerin listesi gibi bir şeyler yazın.
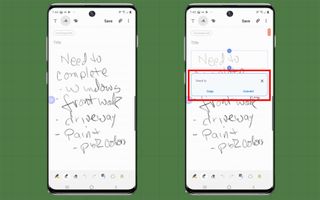
El yazınızı metne dönüştürmek için ona dokunun, çerçeveyi çekerek üzerini kapatın ve ardından sağdaki Dönüştür'e dokunun. Size, mükemmel bir şekilde yazıya dökülmeyecek, ancak yine de oldukça iyi ve telefonun tuş takımını kullanmaktan daha kolay olan düzenlenebilir bir metin sunulur.
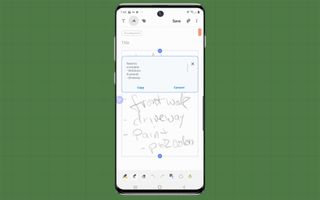
Bunu PDF, Acrobat, Microsoft Word dosyası, TXT dosyası veya görüntü olarak da kaydedebilirsiniz. Seçtiğiniz dosya formatı için üstteki Paylaş simgesine dokunun, dosya Samsung hesabınıza gönderilir.
Note 10'unuzu Windows PC'nize bağlayın
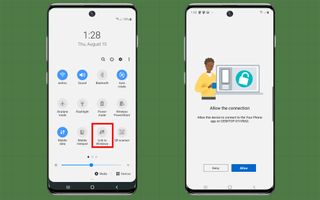
Not, telefonunuzun ve PC'nizin birlikte oynamasına izin veren Link to Windows yazılımını içerir. Telefonunuz uygulamasını yüklemeniz ve Note 10'un ana ekran açılır menüsünden Windows Bağlantısı'na dokunmanız gerekir. Microsoft hesabınızda oturum açtıktan sonra, telefon PC ile bağlantı kurmaya çalışacaktır; Bunu yaptıktan sonra, Note 10'un son 25 fotoğrafına ve bir aylık metinlere ve bildirimlere erişebileceksiniz.
PC'de DeX
Samsung'un DeX masaüstü öykünmesi, Note 10'unuzu bir HDMI adaptörüyle harici bir monitöre bağladığınızda telefon uygulamalarını tam ekran bir ekranda çalıştırmanıza olanak tanır. Bu, eski Samsung telefonlarında mevcuttu, ancak Note 10, ana bilgisayar olarak bir PC veya Mac bilgisayar kullanarak bunu bir adım öteye taşıyor.
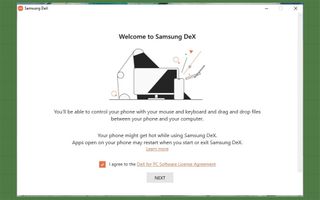
Özelliği etkinleştirmek için PC veya Mac'iniz için DeX uygulamasını yüklemeniz ve telefonu bilgisayara bağlamanız gerekir. Bu, DeX özellikli uygulamalardan herhangi birinin ana bilgisayarınızda bir pencere veya tam ekran olarak çalışmasına izin verecektir.
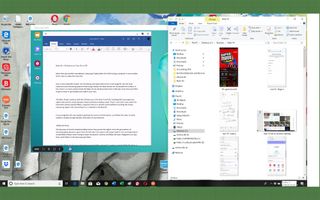
Note10'unuzla yalnızca bilgisayarınızın klavyesini ve faresini kullanmakla kalmayacak, aynı zamanda DeX penceresindeki herhangi bir şeyi kesip başka bir uygulamaya yapıştırabilir veya tam tersini şaşırtıcı derecede sıkı bir entegrasyon için yapabilirsiniz.
Canlı Odak videoları çekin
Telefonunuzun kamerasıyla çekilen bir görüntünün arka plan bulanıklığını ayarlayabileceğiniz portre çekimlerine muhtemelen aşinasınızdır. Ancak Note 10, birinin yüzünü, çiçekleri veya herhangi bir şeyi yakından çekerken video kliplerin arka plan odağıyla oynamanıza izin verir.

Canlı Odaklı Video olarak adlandırılır, video kamerayı açıp aşağıdaki kaydırma çubuğunda Canlı Odaklı Video özelliğine gitmekle başlar. Bulanıklık seviyesini ayarlayabilir, dört efektten herhangi birini kullanabilir ve hatta ekran aksaklıkları ve renk sapmaları ile 1970'lerin videosu gibi görünmesini sağlayabilirsiniz.
Videolar için Zoom-in-Mic
Videoların ses kalitesini iyileştirmenin kolay bir yolu, Note 10'un Zoom-In Mic özelliğini etkinleştirmektir. Telefonun üç fiziksel mikrofonunu odaklanabilir bir mikrofon dizisi olarak kullanarak, her şey daha profesyonel geliyor. Video çekerken bir konuyu yakınlaştırıp uzaklaştırdığınızda, Zoom-in Mic, havalandırma delikleri veya havlayan köpekler gibi çevredeki gürültüyü göz ardı ederken belirli bir alandan gelen sesi odaklayabilir.
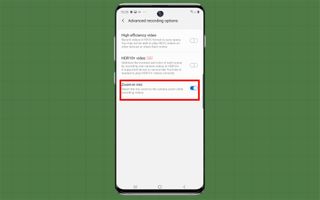
Zoom-In Mic'i etkinleştirmek için Note 10'un kamerasını başlatın ve Video moduna gidin. Dişli şeklindeki Ayarlar simgesine dokunun ve alttaki Zoom-In Mic için açma/kapama anahtarını kullanın.
Bir konuyu yakınlaştırdığınızda, mikrofonlu sarı dairesel simge dönerek mikrofonun videodaki değişikliğe yanıt verdiğini gösterir.
Notun diğer video ayarları
Zoom-In Mic özelliğini açarken, denemeniz gereken iki yeni video özelliği daha var. Öncelikle, daha kolay çevrimiçi paylaşım için video klipleri yaklaşık yüzde 40 daha küçük hale getirebilen Yüksek Verimli Video ayarını etkinleştirin. Gelişmiş Kayıt Seçeneklerinin üst kısmında HEVC için açma/kapama anahtarını bulacaksınız.
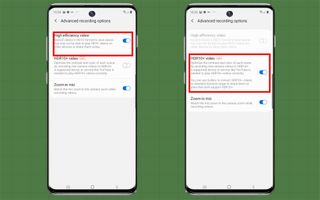
Ardından, Note 10 için yakın zamanda eklenen Yüksek Dinamik Aralık ayarını deneyin. Hâlâ geliştirme aşamasındadır, ancak renk dengesini optimize ederken klibin kontrastını artırabilir, ancak bunu doğru şekilde oynatabilen tek yer telefonun kendisi ve YouTube'dur. Olumsuz yanı, HDR10+ ve yüksek verimliliğe sahip video depolamayı aynı anda kullanamazsınız.
Hareket halindeyken videoları düzenleme
Note 10 Plus, sahne değişiklikleri, geçişler ve hatta özel efektler ve altyazılarla temel video düzenleme olanağı sunar. Galeri'ye gidin, düzenlemek istediğiniz klibi seçin ve Video Düzenleyici uygulamasını açmak için kalem simgesine dokunun. Klip, içinde kaydırmak için aşağıda yatay bir çubuk bulunan büyük pencerede görünür.
Bu noktada, klibi önizleyebilir (önizleme ekranının altındaki üçgen), yönünü değiştirebilir (ok başlı daire) veya klibin çözünürlüğünü (üstte) değiştirebilirsiniz.
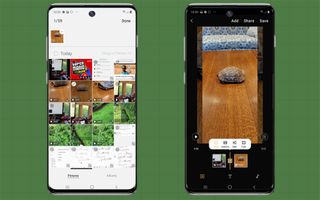
Ayrıca bir videoyu diğerine ekleyebilirsiniz. Sadece ekranın üst kısmına dokunun ve Galeri'den başka bir klip seçin. Çözme, kaydırma veya soldurma geçişini kullanmak için kliplerin arasına bir kutu bırakılmıştır. Videonun hızını değiştirebilir, ekranda çizim yapabilir veya başlık ekleyebilirsiniz. Biraz arka plan müziği ile bitirin ve klibin parçası ile ezgileri arasındaki dengeyi ayarlayın.
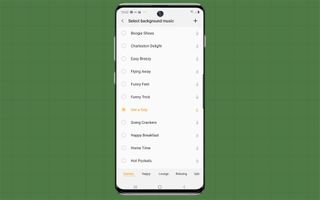
Retro, Renk Tonu ve Gri Tonlama gibi tema seçenekleriyle videonun genel görünümünü değiştirmekten çekinmeyin. İşiniz bittiğinde, projeyi bitirmek için en üstteki Kaydet veya Paylaş'a basın.
AR Doodle ile artırılmış gerçekliği keşfedin
Note 10'daki AR Doodle özelliği, telefonunuzun kamerasını kullanmanın eğlenceli bir yolunu sunar. Bu özellik sayesinde, doğrudan videoların üzerine çizim yapabilir, böylece doğum günü kızına bir taç ekleyebilir veya en son arazi motosikleti videonuza bir alay hareketi ekleyebilirsiniz.

AR Doodle, telefonun video kamera ekranının sağ üst köşesindeki dalgalı çizgiye dokunarak başlar. Bir yüzle mi yoksa genel bir arka planla mı çalıştığınıza karar verdikten sonra, karalamalarınız için renk ve kalem stilini seçebilirsiniz. Önemli olan, konu veya kamera ne kadar hareket ederse etsin, eskizlerin ve kelimelerin her zaman özneyle birlikte kalmasıdır.
Note 10 Plus'ınızı mezura olarak kullanın
Note 10 Plus'ın uçuş süresi sensörü, Quick Measure uygulamasının etrafınızdaki dünyanın ölçümlerini tahmin etmesini sağlar. Note 10 Plus'ı ilk kullandığınızda, Samsung'un AR artırılmış gerçeklik uygulamasını indirmeniz gerekecek, ancak bundan sonra başlamaya hazırsınız.

Quick Measure'ı açtıktan sonra inç ve santimetre arasında seçim yapın ve kamerayı 2 metreden daha uzak olmayan herhangi bir nesneye doğrultun. Nesneyi ölçüleri ve telefona olan mesafesi ile gösterir.
Kesintisiz oyun için Game Booster'ı etkinleştirin
Note 10 ailesi, Game Booster uygulamasıyla büyük bir avantaja sahip. Game Booster, siz oyun alanındayken performansı artırmak ve kesintileri engellemek için tasarlanmıştır. Ancak telefonunuzun sıcaklığını, hafızasını ve kalan pil ömrünü de izleyebilir. Oyun tarzınızı öğrenmesi birkaç tur sürüyor, ancak test ettiğimde Mario Kart'tan Dragonball Z'ye kadar her şeyle çalıştı.
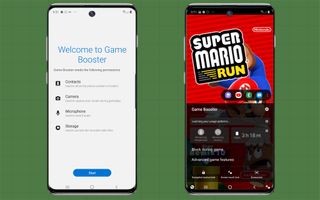
Note 10'unuzun pilini optimize etme
Selefi gibi, Note 10'da da bir Güç Modu bölümü var, ancak açmak veya kapatmak için oraya gitmek biraz karmaşık.
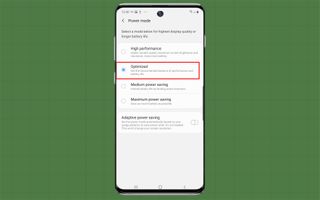
Cihaz Bakımı bölümüne gidin ve Note 10'unuzun kendisini incelemesine izin verin. Tamamlandığında, Pil'e ve ardından Güç modu alanının altındaki simgesine dokunun. Güç Modu bölümünde dört güç senaryosu bulunur: Yüksek Performans, Orta ve Maksimum güç tasarrufu, ancak en iyi seçeneğin güç kullanımı ile performansı dengeleyen Optimize edilmiş ayarını kullanmak olduğunu gördüm. Yine de ekran özelliklerini değiştirebilir ve bazı işlevleri sınırlayabilir.
Etkinleştirilecek veya devre dışı bırakılacak başka bir öğe var. Uyarlanabilir Güç Tasarrufu adı verilen bu özellik, ekranın alt kısmında yer alır ve pil kullanımını eldeki göreve göre otomatik olarak ayarlar. Güç Modu ayarlarından farklı olarak Uyarlanabilir Güç Tasarrufu, ekranın özelliklerini değiştirmez.
Küresel Hedefler ve Galaxy Note 10
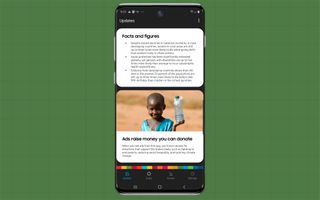
Son olarak Note 10 vicdan sahibi bir telefon. Birleşmiş Milletler Kalkınma Programı'nın yardımıyla, Küresel Hedefler uygulaması eşitsizlik, açlık ve kirlilik hakkında kısa bilgiler içeriyor. UNDP'nin duvar kağıtlarını yalnızca belirli kalkınma hedeflerini desteklemek ve onlara para bağışlamak için kullanamazsınız, aynı zamanda telefon şarj olurken reklam göstererek bağış kazanabilirsiniz.
