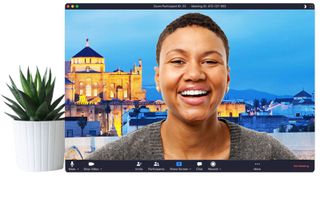Zoom arka planınızı nasıl değiştireceğinizi öğrenmek, pek çok kişinin hala görüntülü arama hizmetini kullandığı günümüzde önemli bir beceridir. Yakınlaştırma arka planınızı değiştirmek, düzenli video konferans toplantılarına görsel bir hava katar. Doğum günü veya indirimli içki saati gibi temalı bir sanal etkinlik düzenliyorsanız harikadır.
Yakınlaştırma arka planlarını değiştirme yeteneği, hizmetin en iyi özelliklerinden biridir (ve diğer görüntülü sohbet uygulamaları tarafından kopyalanmıştır). Evden çalışıyorsanız, ev ofisinizin veya yatak odanızın biraz dağınık olduğu gerçeğini saklamaya çalışıyor olabilirsiniz. Millennium Falcon'da uçuyor veya Demir Taht'ta oturuyormuş gibi görünmek için Zoom arka planınızı değiştirmek kolaydır.
• Zoom nasıl kullanılır
• Zoom toplantısı nasıl ayarlanır
• Zoom toplantısına nasıl katılınır
• Zoom'da ekranınızı nasıl paylaşırsınız
• Zoom'da herkesi nasıl görürsünüz
• Zoom'da nasıl sohbet edilir
• Zoom'da karaoke nasıl yapılır
• Nasıl Zoom'u silmek için
• Zoom'da Snapchat filtreleri nasıl kullanılır?
Son birkaç yılda milyonlarca insan iş toplantılarına katılmak, çevrimiçi derslere katılmak ve arkadaşları ve ailesinden haberdar olmak için Zoom'u kullanıyor. Ancak Zoom'u nasıl kullanacağınızı bilseniz bile Zoom arka planınızı nasıl değiştireceğinizden emin olamayabilirsiniz. Birçok kişi, gerçek hayattaki arka planı bir video veya resimle değiştiren sanal bir arka plan eklemenize izin veren ayarı keşfetti ve kullanmaktan keyif aldı. Yeşil ekran gerekmez.
- Şu anda kullanılacak en iyi görüntülü sohbet uygulamaları
- Bunlar en iyi Yakınlaştırma alternatifleridir
Zoom birkaç varsayılan sanal arka plan sunar veya Zoom arka planınızı daha kişisel bir şeyle değiştirmek için kendi resminizi yükleyebilirsiniz. Kullandığınız en iyi ücretsiz Zoom arka planlarından bazılarını derledik .
Arka planınızı özelleştirme hakkında bilmeniz gerekenler burada.
Masaüstü uygulamasında Zoom arka planınızı nasıl değiştirirsiniz?
Bir toplantıya katılmadan önce:
- Mac veya Windows için Zoom uygulamasını indirin (yeni sekmede açılır)
- Uygulamayı açın ve oturum açın.
- Profil resminize tıklayın, ardından Ayarlar'a tıklayın.
- Sol menü çubuğunda, Sanal Arka Plan sekmesine tıklayın (bu sekmeyi görmüyorsanız, Zoom web sitesinde oturum açın (yeni sekmede açılır) , Ayarlar'a gidin ve Sanal Arka Plan'ı açın).
- Sanal Arka Plan sekmesinde, Zoom'un varsayılanlarından birini seçin veya kendi resminizi yükleyin.
- Yeşil ekran kurulumunuz varsa, bu seçeneği seçebilirsiniz.
- Kendi resminizi veya videonuzu eklemek için, bilgisayarınızdan yüklemek üzere + simgesine tıklayın.
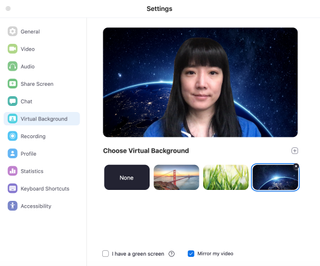
Bir toplantıya katıldıktan sonra:
- İstemcinin alt kısmında, Videoyu Durdur'un yanındaki yukarı oku tıklayın.
- Sanal Arka Planı Değiştir'i seçin.
- Sanal Arka Plan sekmesinde, Zoom'un varsayılanlarından birini seçin veya kendi resminizi yükleyin.
- Yeşil ekran kurulumunuz varsa, bu seçeneği seçebilirsiniz.
- Kendi resminizi veya videonuzu eklemek için, bilgisayarınızdan yüklemek üzere + simgesine tıklayın.
Mobil uygulamada Zoom arka planınızı nasıl değiştirirsiniz?
- iOS için Zoom uygulamasını (yeni sekmede açılır) iPhone veya iPad'inize indirin
- Uygulamayı açın, oturum açın ve bir toplantıya katılın.
- Diğer menüsünü açmak için sağ alttaki üç noktaya dokunun.
- Sanal Arka Plan'a dokunun.
- Zoom'un varsayılanlarından birini seçin veya kendinizinkini yükleyin.
Yakınlaştırma arka planınızı nasıl değiştirirsiniz: Ücretsiz arka planları nerede bulabilirsiniz?
İndirebileceğiniz en iyi ücretsiz Zoom arka planları listemize göz atın . Nintendo, Disney, Netflix ve Marvel gibi markaların yanı sıra Unsplash (ücretsiz stok fotoğraf kitaplığı), Canva (çevrimiçi tasarım aracı) ve Modsy (e-iç tasarım hizmeti) gibi sitelerden geliyorlar.
Artık bir toplantıya katıldığınızda, Wakanda'yı ziyaret ediyor, Love Is Blind bölmesinden konuşuyor veya The Simpsons kanepesinde uzanıyormuş gibi görünebilirsiniz.
- WhatsApp grup görüntülü araması nasıl kullanılır?
- Twitch'te nasıl yayın yapılır?
- İş sohbeti uygulamasında ustalaşmak için 7 gevşek ipucu ve püf noktası
- Google Meet arka planınızı nasıl değiştirirsiniz?