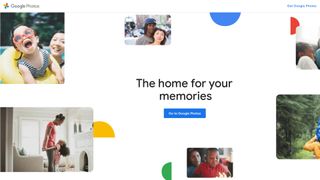Fotoğraflar için piyasadaki en iyi bulut depolama çözümlerinden biri olan Google Fotoğraflar (opens in new tab), resimlerinizi organize etmek ve yedeklemek için kullanabileceğiniz harika bir uygulamadır. Bir milyardan fazla kullanıcısıyla, 1 Haziran 2021'de sona ermeden önce, yüksek kaliteli fotoğraflar için ücretsiz sınırsız depolama planıyla popülerdi.
Google Fotoğraflar pek çok yararlı özellikle dolu olsa da, biraz belirsiz bir özelliğe odaklanacağız: Arşiv. Arşiv özelliğinin ne olduğuna, neden kullanıldığına ve onu nasıl verimli bir şekilde kullanabileceğinize bakacağız.
Google Foto Arşiv özelliği nedir?
Arşiv özelliği, bir cihazdaki fotoğraf organizasyonunu iyileştirerek görüntülerin Fotoğraflar görünümünden gizlenmesini sağlar. Silinmediklerini, sadece görüş alanından kaldırıldıklarını unutmayın. Resimler, arama sonuçlarında, eklendikleri albümlerde ve depolandıkları cihazdaki diğer klasörlerde bulunmaya devam edecek.
Neden arşiv?
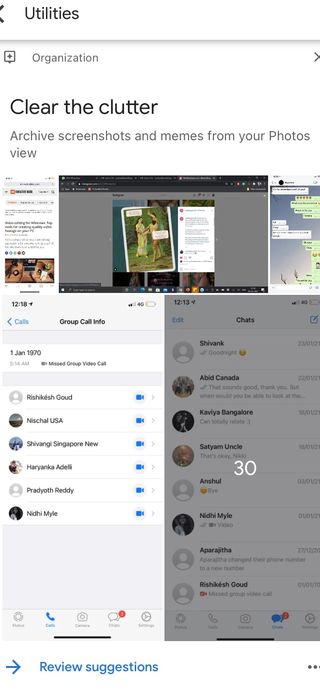
Arşivleme, fotoğraflarınızı düzenlemeye yardımcı olabilir. Ekran görüntülerinizi, eski faturalarınızı ve önemli belgelerinizi güvende tutmak ve gelecekte kolayca başvurmak üzere arşivleyebilirsiniz. Ancak, arşivlenen fotoğrafların ve videoların filmler veya animasyonlar için kullanılmayacağını unutmayın.
Google Fotoğraflar, arşivlenebilecek fotoğrafları otomatik olarak önerir ve isterseniz bu önerileri kapatabilirsiniz.
Google Fotoğraflar'da Arşiv nasıl kullanılır?
Arşiv özelliğini kullanmak için cihazınızda Google Fotoğraflar'ın yüklü olması gerekir. Ayrıca Google hesabınızda oturum açmış olmanız gerekir. Fotoğraflarınızı arşivleme adımları, kullandığınız cihaza göre biraz farklılık gösterecektir. Fotoğrafları Android, bilgisayar ve iPhone ve iPad'de nasıl arşivleyebileceğinize ilişkin adımlara bakacağız.
Android'de nasıl arşivlenir
1. Adım: Bir resim seçin
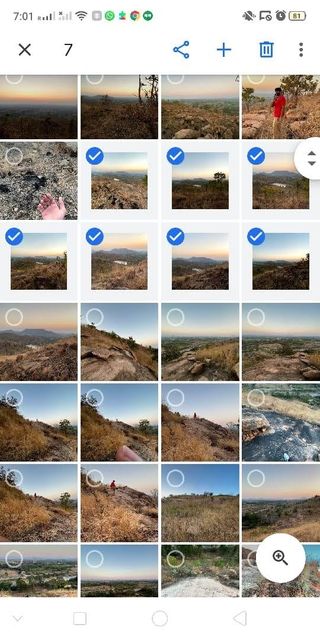
Google Fotoğraflar'ı başlattıktan sonra, üzerine uzun basarak bir resim seçin.
2. Adım: Diğer simgesine dokunun
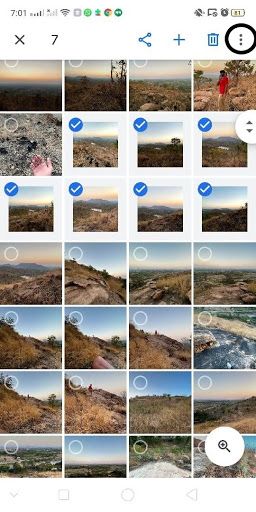
Sağ üst köşede üç dikey nokta bulunan "Diğer" simgesine dokunun. Arşivlemek istediğiniz görüntüleri seçtikten sonra bunu yapın.
3. Adım: Arşive taşıyın
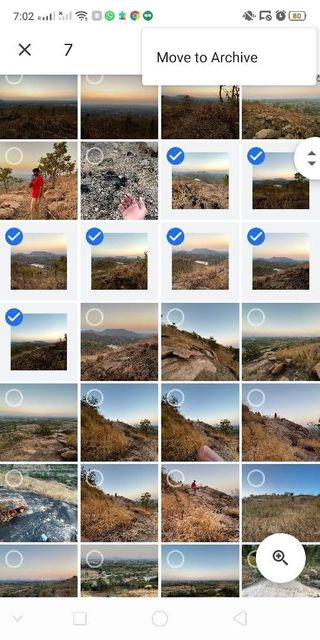
"Diğer" simgesine tıklamak size seçtiğiniz görselleri arşive taşıma seçeneği sunar ve başlamak için "Arşive Taşı"ya tıklayabilirsiniz.
Android'de arşiv klasörü
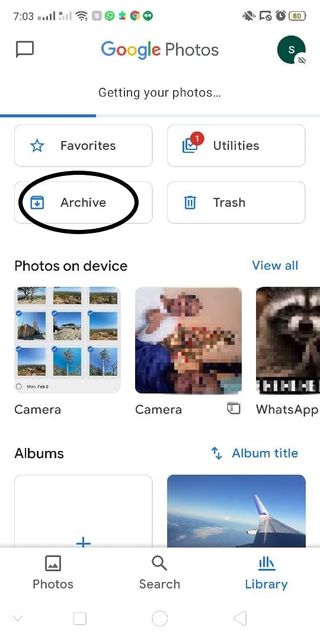
Sağ alt köşedeki "Kütüphane" seçeneğine tıklayarak arşiv klasörünü bulun.
Android'de arşivden nasıl çıkarılır
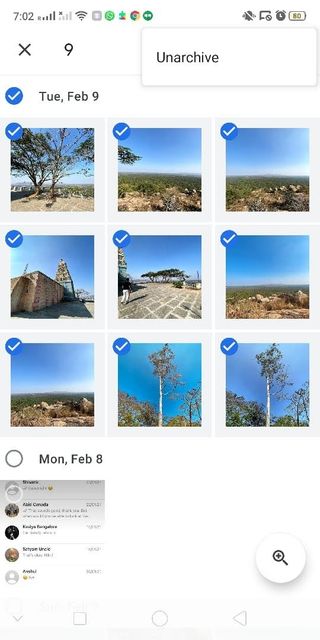
Bir görüntüyü arşivden çıkarmak için önce Arşiv klasörünü açmanız ve görüntüyü seçmeniz gerekir. Seçtikten sonra sağ üst köşedeki "Diğer" simgesine tıklayın ve "Arşivden Çıkar" seçeneğini seçin. Bu, fotoğraflarınızı Fotoğraflar görünümündeki orijinal yerlerine geri taşıyacaktır.
Masaüstünde nasıl arşivlenir
1. Adım: Bir resim seçin
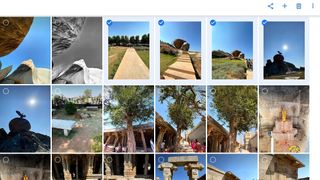
Google Fotoğraflar'ı bilgisayarınızın tarayıcısında başlatın veya masaüstünüzde yüklüyse doğrudan açın. Bir resim seçmek için resmin sol üst köşesine tıklayın. Seçildiğini bildirmek için mavi bir onay işareti görünecektir.
2. Adım: Diğer simgesine dokunun
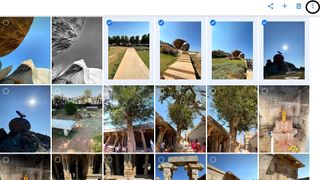
Sağ üst köşede, üç dikey noktalı "Diğer" simgesini bulacaksınız. Resimlerinizi seçtikten sonra buna tıklayın.
3. Adım: Arşive taşıyın
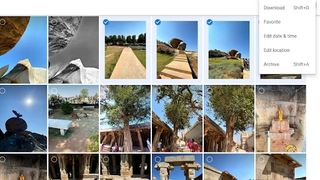
"Diğer" simgesine tıkladığınızda "İndir", "Favori", "Tarih ve saati düzenle", "Konumu düzenle" ve "Arşivle" gibi birçok seçenek yüklenir. Seçtiğiniz fotoğrafları Arşiv klasörüne göndermek için "Arşivle"ye tıklayın. Alternatif olarak, görüntüleri arşivlemek için Shift+A kısayol tuşlarını kullanabilirsiniz.
Bilgisayardaki arşiv klasörü
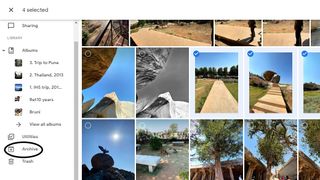
Arşiv klasörünü uygulamanın sol tarafındaki gezinti bölmesinde bulacaksınız. Arşivlenmiş tüm resimlerinizi görmek için buraya tıklayın.
Bilgisayarda arşivden nasıl çıkarılır
Bir görüntüyü arşivden çıkarmak için Arşiv klasörünü açın ve arşivden çıkarmak istediğiniz görüntüleri seçin. Seçiminizi yaptıktan sonra, görüntüleri arşivden çıkarmak için Shift+A tuşlarına basabilir veya sağ üst köşedeki "Diğer" simgesine tıklayabilirsiniz. Arşivden çıkarma, resimleri Fotoğraflar görünümünüzdeki orijinal yerlerine taşır.
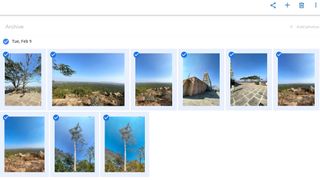
iPhone ve iPad'de nasıl arşivlenir
1. Adım: Bir resim seçin
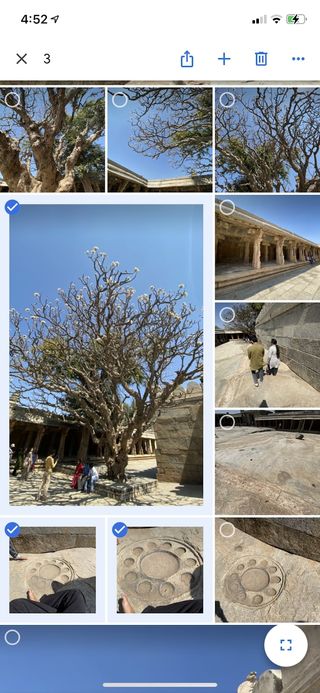
iPhone veya iPad'inizde Google Fotoğraflar'ı başlattıktan sonra, arşivlemek istediğiniz görsellere uzun basarak seçin.
2. Adım: Diğer simgesine dokunun
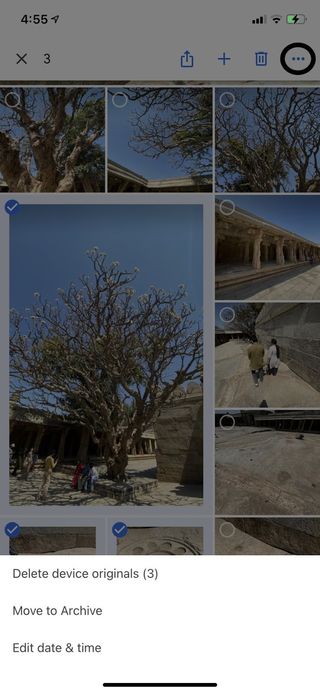
Sağ üst köşede, üç yatay noktalı "Diğer" simgesini göreceksiniz. Arşivlemek istediğiniz görüntüleri seçtikten sonra buna tıklayın.
3. Adım: Arşive taşıyın
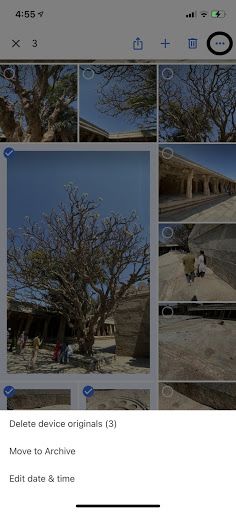
Daha Fazla simgesine tıklamak size üç seçenek sunar: "Cihaz orijinallerini sil", "Arşive Taşı" ve "Tarih ve saati düzenle". Seçilen görüntüleri arşiv klasörüne göndermek için "Arşive Taşı"ya tıklayın.
iPhone ve iPad'de arşiv klasörü
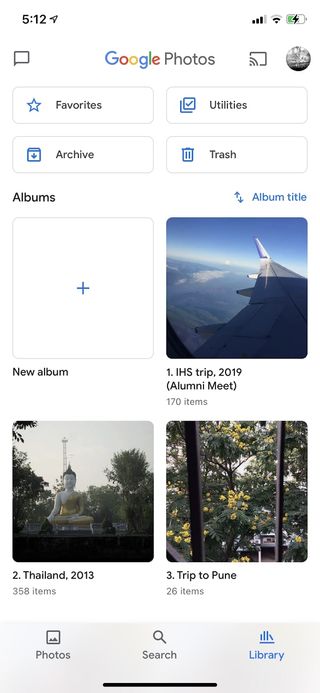
Arşiv klasörüne erişmek için sağ alt köşedeki "Kütüphane" seçeneğine tıklayın. Arşiv bölümü de dahil olmak üzere albümlerinizi ve diğer klasörlerinizi size sunacaktır.
iPhone ve iPad'de arşivden çıkarma
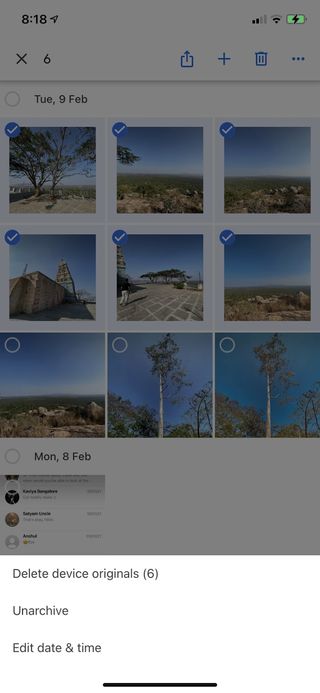
Bir görüntüyü arşivden çıkarmak için Arşiv klasörünü açın ve arşivden çıkarmak istediğiniz fotoğrafı seçin. Daha sonra sağ üst köşedeki "Diğer" simgesine tıklayabilirsiniz. Bu size birden çok seçenek sunar ve görüntüyü Fotoğraflar görünümünüzdeki orijinal konumuna geri taşımak için "Arşivden Çıkar" seçeneğini belirleyebilirsiniz.
Özet
Yukarıda belirtilen adımları izleyerek, Google Fotoğraflar'ı kullandığınız herhangi bir cihazda resimlerinizi kolayca arşivleyebilirsiniz . Arşivleme, Fotoğraf görünümünüzü daha iyi düzenleyecek ve arşivlenen görüntüleri gizli tutacaktır.
Google Fotoğraflar mükemmel özelliklere sahiptir ve fotoğraflar ve resimler için en iyi bulut depolama arasında üst sıralarda yer alır . Daha etkili bir şekilde kullanmak istiyorsanız, Google Fotoğraflar'ın nasıl kullanılacağına ilişkin makalemize ve Google Fotoğraflar'a nasıl yükleneceğini açıklayan makalemize göz atın .
- Haberler: Google Fotoğraflar, harika Pixel özelliklerine kavuştu — bilmeniz gerekenler
- Farklı bir seçenek ister misiniz? En iyi Google Fotoğraflar alternatiflerimize göz atın
- Google Fotoğraflar kalıcı olarak nasıl silinir?