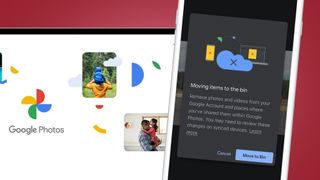Tüm Google Fotoğraflarınızı sonsuza kadar silmek mi istiyorsunuz? İster farklı bir fotoğraf yedekleme hizmetine geçmek istiyor olun, ister bazı istenmeyen bulut yığınlarını ortadan kaldırmak istiyor olun, anlık görüntülerinizi Google Fotoğraflar'dan güvenli ve kalıcı olarak silmenin birkaç yolu vardır.
Apple iCloud Drive ve Amazon Photos bulut depolaması gibi , Google Fotoğraflar da kullanışlı bir yedekleme aracıdır ve hem fotoğraflarınızı düzenlemenin hem de sevdiklerinizle kolayca paylaşmanın harika bir yoludur.
Ancak, Google Fotoğraflar bulut depolama sisteminin kullanımı kolay, uygun fiyatlı ve hem resim hem de videoları barındırsa da, sınırlı düzenleme araçları genellikle daha fazla işlevsellik arayan ileri düzey kullanıcılar için bir sapmadır.
Geçen yıl yürürlüğe giren bir politika değişikliği, artık Google Fotoğraflar'ın artık yeni "yüksek kaliteli" fotoğraflar için sınırsız ücretsiz depolama alanı sunmayacağı anlamına da geliyor. Bu nedenle, yine de ücretsiz olarak 15 GB alacak olsanız da, bunun üzerindeki her şey, 100 GB için ayda 1,99 ABD Doları / 1,59 £'dan başlayan bir Google One aboneliği gerektirecektir.
Çok büyük bir meblağ olmasa da, küçük miktarlar bile zamanla birikir, bu nedenle aylık abonelik ücretini ödemek yerine tüm Google Fotoğraflarınızı silmek isteyebilirsiniz. Ancak bunu yapmadan önce, değerli anılarınızı kaybetmemek için tüm Google Fotoğraflarınızı PC'nize veya Mac'inize indirmek isteyeceksiniz .
Aşağıda, fotoğraflarınızı birer birer veya tek seferde silme seçenekleri de dahil olmak üzere tüm Google Fotoğraflarınızı kalıcı olarak nasıl sileceğiniz hakkında konuşuyoruz. Hadi bir bakalım...
Google Fotoğraflarınızı silmeden önce nasıl yedeklersiniz?
Herhangi bir temizlik çalışmasına başlamadan önce, Google Fotoğraflar'daki resimlerinizi yedeklemeyi düşünmelisiniz. Bu, yalnızca yetersiz pozlanmış veya odak dışında kalan istenmeyen fotoğrafları silmeyi planlıyorsanız önemli olmayabilir.
Ancak, değerli fotoğraflarınızın bir kısmını veya tamamını Google Fotoğraflar'dan kalıcı olarak silmeyi düşünüyorsanız, başka bir yerde kayıtlı ikinci bir kopyanız olup olmadığını kontrol etmeye değer.
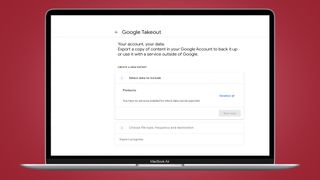
Google Fotoğraflar yedekleme kılavuzumuz , tek tek resimleri, albümleri veya tüm kitaplığınızı PC'nize veya Mac'inize tam olarak nasıl kaydedeceğinizi gösterir.
Bulut kitaplığınızın çevrimdışı olarak yedeklenmiş bir kopyası yoksa, tüm Google Fotoğraflarınızı silmeden önce bunu kontrol edin.
Google Fotoğraflar: arşive karşı çöp kutusuna karşı silme, fark nedir?
Silmeye başlamadan önce, muhtemelen Google Fotoğraflar'daki 'Çöp Kutusu' ve 'Arşiv' özellikleri arasındaki farkı anlamaya değer. Benzer görünebilirler, ancak farklı işlevlere sahiptirler ve yalnızca bir tanesi resimlerinizi Google Fotoğraflar'dan kalıcı olarak siler.
Diğer Google ürünlerinde olduğu gibi, Resimlerin Arşive gönderilmesi onları silmez. Arşivlenen resimler, içerdikleri tüm albümlerin yanı sıra arama sonuçlarında görünmeye devam eder.
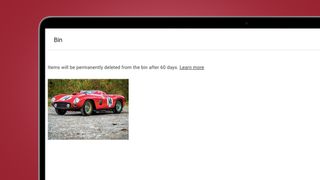
Peki Arşiv neyi başarıyor? Ana Google Fotoğraflar kitaplığınızdaki karmaşayı azaltmanıza olanak tanır: Arşiv'e bir fotoğraf gönderin ve ana küçük resim ızgarasından kaybolacak, ancak yine de erişilebilir olacaktır. Fotoğrafları arşivlemek depolama alanından tasarruf sağlamaz veya resimlerinizi silmez.
Çöp Kutusu, görüntülerin gerçekten silinmek üzere gittiği yerdir. Bir fotoğrafı sildiğinizde, kalıcı olarak silmeye yönelik ilk adım olan çöp kutusuna taşınacaktır.
Tek tek Google Fotoğraflar görüntüleri nasıl silinir?
Deleting individual images from Google Photos is straightforward. If you’re accessing Google Photos from a web browser, simply open the image you want to delete from the thumbnail grid and click the bin icon in the top right corner. You’ll see a message confirming whether you want to remove the photo from your Google Account, synced devices, and places shared within Google Photos. Click ‘Move to bin’ and that’s what will happen.
Using the Google Photos app on a smartphone, the delete option is just as simple. Open an image from the main thumbnail grid and you’ll see the bin icon in the bottom right corner. Tap this and you’ll get the same pop-up as above. Tap ‘Move to bin’ and the first stage of deletion is complete.
You'll then want to go to the Google Photos bin. On the web, you’ll find the bin in the main Google Photos menu on the left of the screen. In the smartphone app, you’ll find it under the Library tab.
Once there, you’ll see a message at the top which reads ‘Items will be permanently deleted from the bin after 60 days’. To erase your images forever, you don’t need to do anything else: simply leave your deleted snaps in the bin for 60 days and they’ll be gone. However, if you want immediate peace of mind, you can also manually empty the bin.
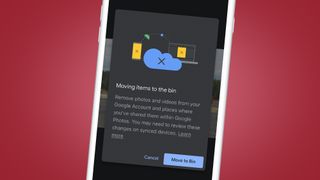
On the web, head to the bin and click the button labeled ‘Empty bin’ in the top right corner. On a smartphone, tap the three dots in the top right, then tap ‘Empty bin’. Do either and you’ll be presented with a warning message, confirming that all items in the bin will be permanently deleted if you proceed – and a warning that the action can’t be undone.
If you’re sure that you want to immediately and irreversibly erase the snaps, click ‘Empty bin’.
You can also select specific photos from within the bin to permanently erase, rather than clearing the entire bin immediately. To select an image on the web, click the checkmark in the top left of the thumbnail. On a smartphone, simply long-press on the relevant images. Once you’re happy with your selection, you’ll see options to permanently delete – or restore – the selected images. These appear at the bottom of the screen on a smartphone and the top of the screen in a web browser.
Want more help when selecting which snaps to send to the bin? In June, Google is introducing a space-saving tool that will automatically identify blurry or underexposed images in your library for deletion. This will make it much easier to eliminate unwanted snaps that are sapping your account’s storage capacity.
How to delete multiple Google Photos snaps
Bunun yerine Google Fotoğraflar kitaplığınızdan çok sayıda fotoğrafı silmek istiyorsanız, bunları tek tek silmek uzun zaman alacaktır. Neyse ki Google, büyük gruplar halinde resimleri kaldırmayı kolaylaştırıyor.
Silmek istediğiniz görüntüleri seçerek başlayın. Web'deki enstantaneleri seçmek için ilgili küçük resmin sol üst kısmındaki onay işaretini tıklayın. Akıllı telefon uygulamasında, seçmek istediğiniz küçük resimlere uzun basın. Hangi yöntemi kullanırsanız kullanın, seçilen enstantaneler mavi bir kenarlık ve onay işaretiyle vurgulanacaktır.
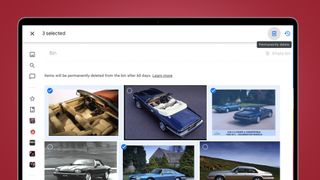
Web'deki bir dizi görüntüyü vurgulamak için shift tuşunu da kullanabilirsiniz. Bir görüntü seçin, ardından bir saniyeyi tıklatırken shift tuşunu basılı tutun ve ikisi arasındaki her bir anlık görüntü vurgulanacaktır.
Seçiminiz tamamlandığında, ekranınızın sağ üst köşesindeki çöp kutusu simgesini arayın. Buna tıklayın veya dokunun ve yukarıdakiyle aynı onay mesajını alacaksınız. Toplu anlık görüntülerinizi çöp kutusuna taşıyın ve 60 gün sonra kalıcı olarak silinsinler veya çöp kutusunu anında manuel olarak boşaltabilirsiniz.
Google Fotoğraflar albümlerinden fotoğraflar nasıl silinir?
Belirli fotoğrafları bulmanın ve silmenin kullanışlı bir yolu, onları zaten organize ettiğiniz albümlerde bulmaktır. Bununla birlikte, bir albümdeki fotoğrafları silmeyi seçerseniz, kaldırma seçeneği biraz daha az belirgindir: bir albümdeki bir fotoğrafı açın ve küçük çöp kutusu simgesini görmezsiniz.
Web'deki bir albümden bir fotoğrafı silmek için görüntüyü açmanız, sağ üst köşedeki üç noktayı tıklamanız ve ardından açılır listeden "Çöp kutusuna taşı"yı seçmeniz gerekir. Bir akıllı telefonda görüntüyü açın, sağ üst köşedeki üç noktaya dokunun, ardından bir çöp kutusu simgesiyle birlikte 'Çöp Kutusuna Taşı' seçeneğini görene kadar beliren araç çubuğunda ilerleyin.
Ayrıca, birden çok görüntüden oluşan grupları yukarıdaki gibi albümlerden silebilirsiniz. İlgili anlık görüntüleri seçtikten sonra, aynı yerlerde saklanan silme seçeneklerini bulacaksınız.
Tüm Google Fotoğraflarınızı bir kerede nasıl silebilirsiniz?
Ne yazık ki, tüm Google Fotoğraflar kitaplığınızı tek tıklamayla silmenin bir yolu yoktur. YouTube gibi hizmetlerin aksine, Google Fotoğraflar hesabınızdan tek tek kaldırılamaz. Bu nedenle, ister farklı bir bulut hizmetine geçmek ister çevrimdışı yedeklemeye geçmek isteyin, Google Fotoğraflar'daki her resmi silmek biraz daha çaba gerektirecektir.
Google Fotoğraflar hesabınızdaki her resmi silmenin en kolay yolu, yukarıda önerilen toplu seçim yöntemini kullanmaktır. Google Fotoğraflar'ın web sürümünden, kitaplığınızdaki en üstteki resmi vurgulayın. Ardından, bulut koleksiyonunuzdaki en eski resme ulaşana kadar küçük resim ızgarasının sonuna kadar aşağı kaydırın.
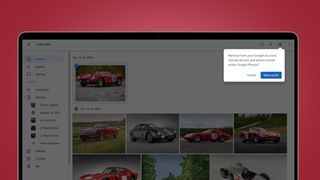
Shift tuşunu basılı tutun ve son fotoğrafı tıklayın. Kitaplığınızdaki her bir ek şimdi seçilecek. Ardından, sağ üstteki çöp kutusu simgesine tıklayarak görüntüleri bölmeye taşımak için yukarıdaki adımların aynısını uygulayabilirsiniz. Kitaplığınızda kaç resim olduğuna bağlı olarak, Google'ın silme isteğini işleme koyması biraz zaman alabilir.
Arşivinizdeki resimlerin, ana fotoğraf ızgarasından yapılan bir seçime dahil edilmeyeceğini unutmayın. Kesinlikle her şeyi silmek için arşivinizi de kontrol etmeniz ve öğeleri oradan çöp kutusuna taşımanız gerekir. Arşivi, ekranın sol tarafındaki ana Google Fotoğraflar menüsünde bulacaksınız. Buraya gidin ve yukarıdaki gibi görüntüleri toplu olarak seçip silebileceksiniz.
Google Fotoğraflar hesabınızı nasıl silersiniz?
Bu çok fazla çaba gibi geliyorsa, alternatifler var. Birincisi, herhangi bir Google ürününü iki yıl süreyle devre dışı bırakın ve Google, Google Fotoğraflar da dahil olmak üzere tüm içeriğinizi kaldıracaktır. Bu nedenle, iki yıl boyunca Google Fotoğraflar kitaplığınızı yüklemez, silmez veya kitaplığınızla başka bir etkileşimde bulunmazsanız, Google içindeki her şeyi otomatik olarak silecektir.
Bu, tüm Google Fotoğraflar koleksiyonunuzun silinmesini sağlamanın kolay bir yolu gibi görünse de, önemli bir potansiyel tuzağı da beraberinde getirir: Bu iki yıl içinde herhangi bir noktada hesabınızla etkileşim kurarsanız, örneğin, akıllı telefonunuz otomatik olarak bir Google Fotoğraflar'a yapıştır - ardından saat sıfırlanacak ve iki yıl daha beklemeniz gerekecek.
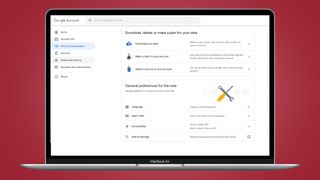
Bunun yerine Google Hesabınızı tamamen silmeyi seçebilirsiniz. Bunu yapmak aslında oldukça kolay: Google hesabınızdan "Veri ve kişiselleştirme" sekmesine gidin, ardından "Verilerinizi indirin, silin veya bir plan yapın" seçeneğine gidin. 'Bir hizmeti veya hesabınızı silin' etiketli seçeneği ve ardından 'Hesabınızı silin' seçeneğini tıklayın. Size verilerinizi indirme seçeneği sunulacak ve bir dizi onay mesajını kontrol etmeniz gerekecek. Ancak 'Hesabı sil'i tıklayın, tüm verileriniz kalıcı olarak silinecektir.
Bu, Gmail gibi kullandığınız diğer tüm Google hizmetleri de dahil olmak üzere tüm hesabınızı silecek ciddi bir önlemdir. Ancak, Google hesabını yalnızca fotoğraf yedekleme ve bulut depolama için kullanan biriyseniz, bu, tamamen silme için geçerli bir kısayol olabilir.