Windows 10'da ikinci bir monitörü nasıl ekleyeceğinizi bilmek, çoklu görev üretkenliğinizi artırabilir ve genel olarak iş istasyonunuzu geliştirebilir. Birçok kullanıcı, Windows 10 makinenizi ister iş, ister eğitim veya yaratıcı amaçlar için kullanıyor olun, işi hızlı ve verimli bir şekilde yapmak için tek bir ekranın yeterli olmadığı konusunda hemfikir olabilir.
Neyse ki, ikinci bir harici monitörünüz olması koşuluyla, çift monitörlü bir iş istasyonu kurmak yeterince kolaydır. Windows 10 dizüstü bilgisayarınız varsa, dizüstü bilgisayarı monitör olarak nasıl kullanacağınıza ilişkin bir kılavuz da hazırladık .
- Dizüstü bilgisayarı ikinci monitör olarak nasıl kullanacağınız aşağıda açıklanmıştır
- Ve işte Windows 10'da nasıl yer açılacağı
Aşağıda, kurulumun kendisi ve bir şeylerin ters gitmesi durumunda sorun giderme dahil olmak üzere Windows 10'da ikinci bir monitörün nasıl ekleneceğine ilişkin adım adım bir kılavuz hazırladık.
Elinizin altında uygun bir ekran kablosu olduğundan emin olun. Bilgisayarınıza bağlı olarak bir HDMI kablosuna, DisplayPort'a veya bir mini-DisplayPort kablosuna ihtiyacınız olabilir. Anladım? Pekala, hadi başlayalım.
Windows 10'da ikinci bir monitör nasıl eklenir
1 . Görev çubuğunuzun sol ucuna gidin (ekranınızın altında) ve Başlat düğmesine basın . Alternatif olarak, ana menüyü tetiklemek için Windows tuşuna dokunun .
2 . Ardından, yeni bir menü başlatmak için Ayarlar'a tıklayın .
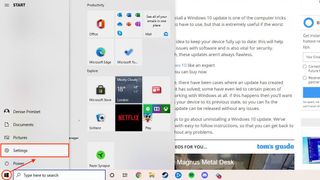
3 . Devam edin ve devam etmek için Sistem'i seçin .
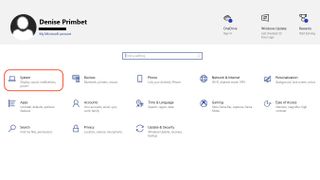
4 . Çoğu durumda, Ekran bölümünde, PC'niz otomatik olarak başka bir monitörü tanımalı ve her iki monitörü de "1 & 2" olarak göstermelidir (aşağıda gösterildiği gibi).
Ancak, Windows 10 makineniz ikinci monitörünüzü algılamakta sorun yaşıyorsa, ikinci bir monitör kaydetmek için "Algıla"ya tıklamayı deneyin.
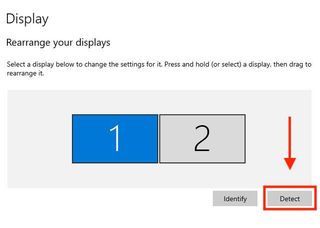
5 . Monitörleriniz artık başarıyla bağlandıysa ancak nasıl düzenlendiklerinden emin değilseniz, "Tanımla"yı tıklayın. Bu, her iki monitörü de ayarlarda görüntülenen düzenlemeyle eşleşen "1" ve "2" görüntülemeye zorlamalıdır.
Ve değiştirmek isterseniz, istediğiniz düzenlemeye uyması için ayarlarda seçili bir ekranı sürüklemeniz yeterlidir. Bu aşamada, ana ekranınız olması için " birincil monitör " olarak da anılan bir monitör de seçebilirsiniz . İşte bu kadar, artık çift ekran kurulumunuzun keyfini çıkarabilirsiniz!
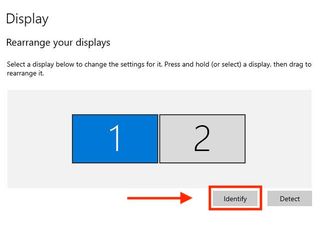
Bir şey ters giderse
Bazen, Windows 10'da ikinci bir monitör eklemek zor olabilir. Gerçi endişelenmene gerek yok. BT konusunda bilgili arkadaşınızı veya akrabanızı aramadan önce aşağıdaki düzeltmeleri deneyin ve yukarıdaki adımları tekrarlayın:
- Her şeyden önce, kablonuzun monitörünüze doğru şekilde bağlandığından emin olun.
- Harici monitörünüzü açıp açmadığınızı tekrar kontrol edin (gerekirse kılavuza bakın)
- Sorun sıradan bir hata olabilir, bu nedenle her ihtimale karşı makinenizi yeniden başlatmayı deneyin.
- Monitörün yerleşik denetimlerini kontrol edin ve doğru giriş bağlantı noktasını seçtiğinizden emin olun.
- Elinizde varsa başka bir sinyal kablosu deneyin
- Sorunun devam edip etmediğini görmek için monitörü başka bir makineye (dizüstü bilgisayar gibi) bağlamayı deneyin . Durum buysa, sorun monitördedir ve ilgili müşteri destek servisiyle iletişime geçmelisiniz.
- Tüm harici çevre birimlerinin bağlantısını kesmenin yardımcı olup olmadığına bakın
- Makinenizin tüm üretici yazılımı güncellemeleriyle güncel olduğundan emin olun
