Grafik kartınızı nasıl kıyaslayacağınızı bilmek ister misiniz? Bu makul bir soru. Ne de olsa, bir NVIDIA veya AMD GPU'ya yüklü miktarda para harcadınız, öyleyse neden o canavarın uçup gerçekten neler yapabileceğini görmesine izin vermiyorsunuz?
Elbette, kare hızlarının ve saat hızlarının tehlikeli derecede bağımlılık yapan tavşan deliğini görmezden gelmeyi seçebilir ve en başta kartı neden satın aldığınızla (yani oyun oynarken eğlenerek) devam edebilirsiniz, ancak bunun neşesi nerede?
( Satın almayı planlıyorsanız, yeni bir grafik kartı satın almak için beş temel ipucumuza da göz atabilirsiniz ).
- Hangi grafik kartına sahip olduğunuzu nasıl öğrenebilirsiniz?
- Şu anda mevcut olan en iyi oyun bilgisayarları
- Windows 10'da ekranınızı nasıl döndüreceğinizi öğrenin
Kıyaslamalar, kurulumunuzu diğer kişilerin donanımlarıyla karşılaştırmanın eğlenceli bir yoludur ve mümkün olan en iyi performansta çalışmasını sağlamak için GPU'nuzla ince ayar yapmanıza ve düzeltmenize yardımcı olmak için kullanılabilir. Bu biraz, gücün her bir parçasını sıkıştırmak için motorunu kurcalamadan önce, pistteki bir arabanın performansını ölçmeye benziyor.
Kulağa korkutucu gelebilir, ama gerçekten değil. Bize inanmıyor musun? İyi. Size göstereceğiz, ancak körü körüne dalmadan önce bir GPU kıyaslamasının gerçekte ne olduğunu hızlıca ele alalım.
Grafik kartınızı nasıl kıyaslayabilirsiniz: GPU kıyaslaması nedir?
Bir GPU kıyaslaması tipik olarak, stres altında nasıl performans gösterdiğini görmek için GPU'nuza yoğun grafik zorlukları atan bir yazılım parçası içerir. Bu zorluklar genellikle 3B ortamlar biçimindedir ve yükü artırmak veya azaltmak için çözünürlük ve kalite gibi ayarlarda ince ayar yapabilirsiniz.
Çoğu oyuncu için mutlak minimum kabul edilebilir kare hızı 60 fps'dir, ancak birçok meraklı üst düzey oyun monitörlerine ayak uydurmak için 144 fps'den ve hatta 244 fps'den daha azını kabul etmez.
GPU'nuz 60 fps'nin altına düşmeden yoğun bir test gerçekleştirebiliyorsa, performans kaybı olmadan ona attığınız her şeyin üstesinden gelebilmelidir. Bu, tüm oyun deneyimlerinizin sorunsuz ve kararlı olacağı anlamına gelir, böylece oyunların keyfini geliştiricilerinin amaçladığı gibi çıkarabilirsiniz.
Açıkçası, hem kıyaslamalarda hem de oyunlarda seçtiğiniz çözünürlük ve grafik detayı ne kadar yüksek olursa, GPU'nuza o kadar fazla yük binecektir. Nvidia RTX 3080 veya 3090 gibi inanılmaz derecede güçlü bir karta sahip olacak kadar şanslıysanız, Ultra ayarlarda çoğu şeyi halledebilmelidir.
Bunun dışında, grafik kartınızı nasıl kıyaslayacağınız konusuna geçelim.
Grafik kartınızı nasıl kıyaslayabilirsiniz?
Orada birçok farklı kıyaslama seçeneği var. En popüler testlerden biri , standart GPU testlerinden VR'ye özel karşılaştırmalı değerlendirmelere ve daha fazlasına kadar tüm cihazlar için çok sayıda özel karşılaştırmalı değerlendirme sunan 3DMark karşılaştırma testidir (yeni sekmede açılır) .
Ücretsiz sürümler mevcut olsa da, sınırlı seçeneklerle gelirler (ancak tam sürümleri de satın alabilirsiniz.) Bu kılavuz için, ücretsiz olan Heaven Benchmark'ı (yeni sekmede açılır) kullanacağız. Her şeyi düzgün bir şekilde test etmenize izin veren çok sayıda ayara sahip sürüm.
Yazma sırasındaki GPU eksiklikleri nedeniyle , bu yazarın oyun bilgisayarı derlemesini tamamlayamadığı konusunda sizi önceden uyarmak için. Sonuç olarak, aşağıdaki ekran görüntüleri, normal bir masaüstü GPU'su kadar güçlü olmayan bir Nvidia MX150 ile bir Asus Ultrabook üzerinde bir kıyaslama yapılırken alınmıştır.
Adım adım talimatlar açısından sizin için fark etmeyecektir, ancak merak ederseniz diye kötü sonuçlarımızı açıklamak istedik.
1. Heaven Benchmark'ı resmi Heaven web sitesinden bilgisayarınıza indirin (yeni sekmede açılır) . Ücretli sürümü alabilirsiniz, ancak ücretsiz sürüm başlamak için harika bir yerdir ve soldaki yeşil düğmeye tıklayarak indirilebilir .
Dosya indirildikten sonra, üzerine çift tıklayın ve yükleyin. Bu kadar kolay.
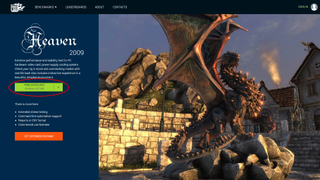
2. Heaven Benchmark yüklendikten sonra programı başlatmak isteyeceksiniz. Bunu yapmanın en kolay yolu, Windows arama çubuğuna "Heaven Benchmark" yazmaktır .
Ad, arama sonuçlarınızda göründüğünde, kıyaslama aracını açmak için üzerine çift tıklayın.
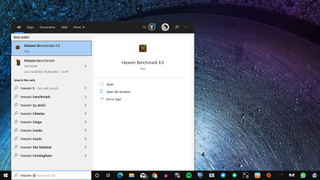
3. Heaven Benchmark'taki ana ekran, gerçek kıyaslama başlamadan önce birkaç şeyi ayarlamanıza izin verir. Yeni başlayanlar için, makineniz için en iyi ayarları seçen varsayılan Özel ayarda her şeyi olduğu gibi bırakmanızı öneririz.
Burada bir şeyleri değiştirmek istiyorsanız, hoş geldiniz, ancak çözünürlüğü, kenar yumuşatma miktarını ve grafik kalitesini artırma gibi şeyler yaparsanız, rakamlarınız açıkça etkilenecektir.
Bu ayarları, kıyaslama sırasında, çalışırken seçeneklerden biri olarak görünecek olan üst kısımdaki Ayarlar düğmesi aracılığıyla da değiştirebilirsiniz. Yanında, kıyaslama sırasında grafik kalitesini değiştirmenize izin veren bir Kalite düğmesi de vardır.
Not: Ekran görüntülerimizde, uygun bir masaüstü GPU'su olmadığı için Full HD'de Tam Ekran'ı seçmek yerine karşılaştırmayı pencereli modda çok temel bir 720p çözünürlükte çalıştırdık. Hemen hemen her oyuncu kendi monitörünün yerel çözünürlüğünde tam ekranda oynayacağından, kendinizi kıyaslarken Tam Ekranı seçmenizi öneririz.
Hepsi sıralandıktan sonra, başlamak için Ayarlar'ın altındaki Çalıştır düğmesini tıklayın.
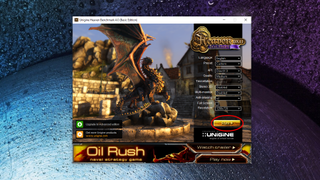
4. Kıyaslama çalıştığında, bir ortaçağ köyünde sanal bir tura çıkacaksınız . Bu köyün ne kadar iyi görüneceği daha önceki ayarlarınıza bağlı olacaktır. Maksimum çözünürlükte ve ultra kalitede çalıştırmak, düşük ayarlarda her şeyden daha iyi görünecektir.
Throughout the test, you should keep an eye on the FPS counter in the top right, along with the temperature. The FPS counter is pretty self explanatory — it provides a figure for the frames per second your card is achieving, in real time.
The temperature is the temperature of the GPU itself. Benchmarks are therefore a good way to stress test the cooling of your PC build. If you’re getting temps of 100+ degrees Celsius, then you’re going to need to sort out the airflow. Most games won’t see you get anywhere near those temperatures.
Elsewhere along the top of the screen, you’ll notice buttons that let you tweak things on the fly. To start the actual benchmark, click the Benchmark button in the top-left corner.
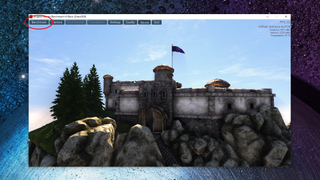
5. As the benchmark runs, you have the option to let it automatically do its thing, or manually control the camera settings so that you can freely fly around the world, or even walk, simulating in-game activities. This can be done by selecting the Camera button in the top left.
As mentioned earlier, you can also change various other settings during the benchmark by pressing the buttons at the top. These include the graphical quality, resolution, and more. Play around with these options to see how it affects the performance.
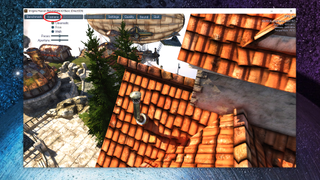
6. Test kendi kendine sona ereceğinden ve size toplam puanı sunacağından , kıyaslamayı bitirmek için aslında herhangi bir şey yapmanız gerekmez . Sonuçlarınızı daha sonra karşılaştırmak üzere saklamak istiyorsanız sağ alttaki Kaydet'e tıklayabilirsiniz .
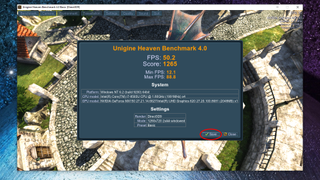
7. Kaydet'e tıkladığınızda, sonuç dosyasını tercih ettiğiniz konuma kaydetmenizi sağlayan bir ekranla karşılaşacaksınız . Bizim durumumuzda, doğrudan masaüstüne kaydetme şeklindeki klasik tembel hareketi yaptık.
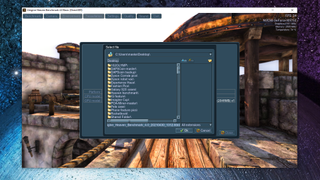
8. Sonuçlarınızı kaydettikten sonra, dosyayı bulup çift tıklatarak istediğiniz zaman görüntüleyebilirsiniz. Bir html dosyası olarak kaydedilirler , böylece onları herhangi bir tarayıcıda açabilirsiniz .
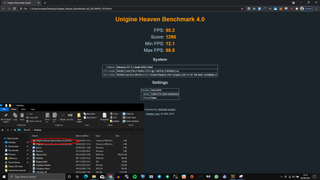
9. Grafik kartınızın diğerlerine kıyasla nasıl olduğunu görmek istiyorsanız, binlerce puan içeren birden çok lider tablosu listesi içeren Unigine Lider Tabloları sayfasını (yeni sekmede açılır) ziyaret edin . Puanınızın nasıl karşılaştırıldığını görmek için ilgili ön ayarı seçebilirsiniz .
Uyarı: En yüksek kıyaslama puanlarını yakalamayı ciddi bir hobi olarak gören pek çok insan olduğundan, bu oldukça moral bozucu olabilir.
Bundan sonra size keyifli oyunlar oynamaktan başka yapacak bir şey kalmıyor. Veya, elbette, sürekli olarak daha yüksek sayıların peşinde koşarak kıyaslama yapmaya ve ayarları ve kasa bileşenlerini sürekli değiştirmeye devam edin. Seçim senin.
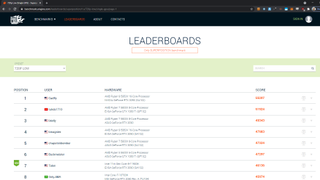
- Daha Fazlası: 2021'in şimdiye kadarki en iyi PC oyunları
- Nvidia grafik kartınızı nasıl güncellersiniz?
