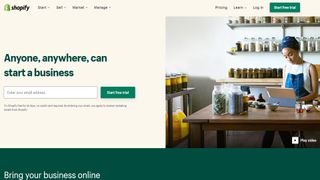Shopify (yeni sekmede açılır) en iyi web sitesi oluşturuculardan biridir (yeni sekmede açılır) ve özellikle en iyi e-ticaret web sitesi oluşturucularından biridir (yeni sekmede açılır) , çevrimiçi mağazalar oluşturmak için eksiksiz bir platform sunar. Masaüstü, mobil ve çevrimiçi pazaryerlerinin yanı sıra sosyal medya aracılığıyla çevrimiçi ürün satmak için kullanabilirsiniz. Buna karşılık, aynı zamanda bulut tabanlıdır, bu nedenle kurulum konusunda endişelenmenize gerek yoktur ve 14 gün boyunca ücretsiz deneyebilirsiniz.
Shopify, test ettiğimiz ve denediğimiz araçlar açısından üst sıralarda yer alıyor ve tek bir kod satırına dokunmadan eksiksiz, profesyonel bir e-ticaret mağazası oluşturmanıza olanak tanıyor. Bu adım adım kılavuzda size Shopify ile nasıl web sitesi oluşturacağınızı göstereceğiz.
1. Adım: Shopify'a kaydolun
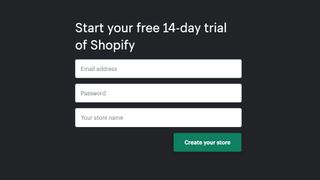
Başlamak için Shopify.com'a gidin (yeni sekmede açılır) ve "Ücretsiz denemeyi başlat"ı seçin. E-posta adresinizi girin, bir şifre oluşturun ve bir mağaza adı seçin.
2. Adım: Başlarken sihirbazını tamamlayın
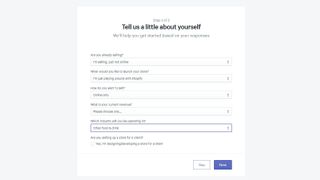
Shopify, web siteniz için varsayılanları ayarlayan kısa bir ankete sahiptir. Halihazırda satış yapıp yapmadığınızı, işletmenizin büyüklüğünü ve çalıştığınız sektörü girin. Bir sonraki sayfada tam adresiniz istenecektir.
3. Adım: Ürün ekleyin
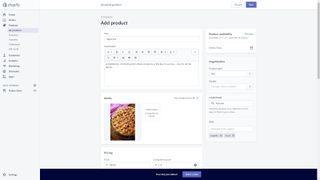
Shopify'ın nasıl çalıştığına dair bir fikir edinmek için önce ürünlerinizden birkaçını eklemenizi öneririz. Soldaki menüde "Ürünler" i tıklayın.
Her ürüne ekleyebileceğiniz, bazıları işletmeniz için geçerli olmayabilecek çok miktarda bilgi vardır. En azından bir başlık, açıklama, fiyat ve resimler ekleyin. Bilgisayarınızdan resim ve video yükleyebilir veya bir URL'den medya ekleyebilirsiniz. Fiziksel bir ürünse ağırlık ve menşe ülke gibi ayrıntıları belirtebilirsiniz.
Ürünleri ürün tipine, satıcıya, koleksiyona ve etikete göre düzenleyebilirsiniz. Ürünlerinize ne kadar çok meta bilgi eklerseniz, onları mağazada kategorilere ayırmanız o kadar kolay olacaktır.
4. Adım: Bir site teması seçin
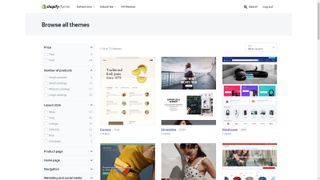
Mağazanız, ankette seçtiğiniz kategoriye göre varsayılan bir tema ile kurulmuş olacaktır. Sol taraftaki menüden "Online Mağaza" ve ardından "Temalar" seçeneğine tıkladığınızda, mevcut temayı görebilir ve diğerleri arasından seçim yapabilirsiniz.
Mevcut temanızı önizlemek için "Eylemler"i ve ardından "Önizleme"yi tıklayın. Ayrıca sayfanın altındaki ücretsiz temalar ve ücretli temalar arasından seçim yapabilirsiniz. Shopify Themes Store'da şu anda dokuz ücretsiz tema ve 64 ücretli tema bulunmaktadır. Mükemmel bir tema bulamazsanız endişelenmeyin; seçtiğiniz temayı bir sonraki adımda düzenleyebilirsiniz.
5. Adım: Tema ayarlarınızı özelleştirin
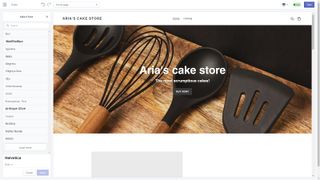
Temanızı düzenlemek için "Özelleştir"e tıklayın. Sayfanın sol alt kısmında "Tema ayarları"nı seçin. Burada, web sitenizin renklerini, tipografisini, kenarlıklarını ve görüntü opaklığını seçebilirsiniz. Ayrıca, sosyal paylaşım düğmelerinin eklenip eklenmeyeceği veya sepete bir ürün eklendiğinde bir bildirim gösterilip gösterilmeyeceği gibi seçenekleri de ayarlayabilirsiniz.
6. Adım: Ana sayfa bölümlerinizi düzenleyin
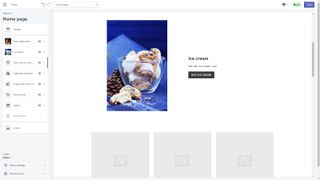
Ana sayfanıza dönün ve sayfanın her bir bölümünün nasıl görünmesini istediğinizi düşünün. Shopify'da sayfalar, soldaki menüyü kullanarak yukarı ve aşağı hareket ettirebileceğiniz, düzenleyebileceğiniz ve silebileceğiniz yatay bölümlere ayrılmıştır. Düzenlenebilir bir üstbilgi ve altbilgi bölümü de vardır.
Menüdeki bu sayfa bölümlerinden herhangi birine tıklayın ve ayrıntılarını değiştirebilirsiniz. Her bölümün türüne bağlı olarak farklı seçenekleri vardır. Örneğin, "Metin içeren görüntü" bölümünde görüntüyü seçebilir, metni belirtebilir ve isteğe bağlı bir düğme ekleyebilirsiniz.
Tüm düzenlemelerinizi sol taraftaki kutuda yaparsınız ve değişiklikleriniz gerçek zamanlı olarak ön izleme bölmesine yansıtılır. Bir bölümden memnun değilseniz, tamamen gizleyebilirsiniz. Değişikliklerinizi kaydetmek için "Kaydet"e tıklamayı unutmayın.
7. Adım: Daha fazla sayfa ekleyin
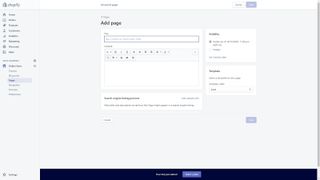
Sitenizde daha fazla sayfa istiyorsanız, "Çevrimiçi Mağaza"ya tıklayın ve "Sayfalar"ı seçin. Burada, ana sayfanızda yaptığınız gibi daha fazla sayfa ekleyebilir ve düzenleyebilirsiniz.
8. Adım: Sitenizin başlığını ve meta açıklamasını ayarlayın
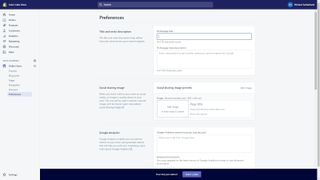
Daha fazla site ayarı bulmak için "Çevrimiçi Mağaza"ya tıklayın ve "Tercihler"i seçin. Burada, web sitenizi açıklayan arama motorlarında görünecek metin olan ana sayfa başlığını ve meta açıklamayı ayarlayabilirsiniz.
Bu hizmetleri kullanmayı planlıyorsanız, bir sosyal paylaşım görüntüsü, Google Analytics izleme kodu ve Facebook Piksel izleme de ayarlayabilirsiniz.
9. Adım: Teslimat seçeneklerini ayarlayın
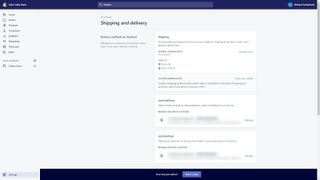
"Ayarlar"a tıklayın ve "Nakliye ve teslimat"ı seçin. Burada, ödeme sırasında ziyaretçilerinizin kullanabileceği teslimat seçeneklerini ayarlarsınız. Varsa yerel, uluslararası, yerel ve teslim alma ücretlerini ayarlayabilirsiniz. Ardından, ürünlerinizi göndermek için kullandığınız paket boyutlarını seçin.
10. Adım: Bir alan adı satın alın veya bağlanın
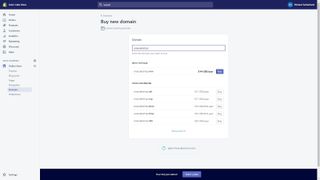
Web siteniz artık yourstorename.myshopify.com adresinde mevcut, ancak daha profesyonel bir site için kendi alan adınızı almalısınız. "Etki Alanları" üzerine tıklayın ve size birkaç seçenek sunulur. Shopify üzerinden alan adı satın alabilir, sahip olduğunuz bir alan adını başka bir kayıt kuruluşundan aktarabilir veya mevcut alan adı kayıt kuruluşunuzun alan adınızı Shopify'a yönlendirmesini sağlayabilirsiniz.
11. Adım: Web sitenizi başlatın
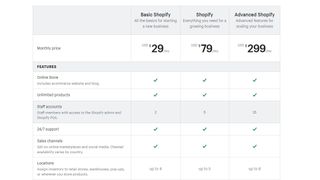
Siteniz zaten çevrim içi olarak kullanılabilir, ancak parola korumalıdır. Bir Shopify planı satın alana kadar, herhangi biri sayfayı şifre olmadan ziyaret ettiğinde, yalnızca bir bekletme sayfası görür. Bir plan satın almak için "Bir plan seçin"i seçin. Shopify planları ayda 29 dolardan başlar (yeni sekmede açılır) ve kredi kartı veya PayPal ile ödenebilir.
Shopify ile web sitesi nasıl oluşturulur: Özet
Shopify, çevrimiçi satış yapmaya başlamak isteyen işletmeler için en iyi web sitesi oluşturucularından biridir. Araçları, e-ticaret mağazalarının doğru yapması gereken şeylere odaklanırken, web sitelerini istenildiği gibi tasarlama gücü sunmaya devam ediyor.
Artık Shopify ile nasıl web sitesi oluşturacağınızı bildiğinize göre, onu kişiselleştirmek ve geliştirmek için yapabileceğiniz çok şey var. E-ticaret web sitenizi mükemmelleştirmek için Shopify'ın tüm ayarlarına, uygulamalarına ve pazarlama araçlarına göz atın.
Web sitesi oluşturucuları hakkında daha fazla okuma
Wix ile Shopify (yeni sekmede açılır) , Squarespace ile Shopify (yeni sekmede açılır) ve Shopify ile BigCommerce (yeni sekmede açılır) arasındaki karşılaştırma makalelerimizi okuyabilirsiniz . Shopify hakkında daha fazla bilgi edinmek için bir e-ticaret web sitesinin nasıl oluşturulacağına (yeni sekmede açılır) ilişkin kılavuzumuzu da okumaya değer .
Daha fazla web geliştirme deneyimine sahip olanlar , WordPress için en iyi web sitesi oluşturucuları (yeni sekmede açılır) aracılığıyla WordPress'i (yeni sekmede açılır) denemek ve en iyi WordPress barındırma (yeni sekmede açılır) hizmetleriyle barındırılan bir e-ticaret mağazası oluşturmak isteyebilir ( en iyi web barındırma (yeni sekmede açılır) hizmetlerini de seçtiğinizden emin olun ).