Varsayılan tarayıcıyı nasıl değiştireceğinizi bilmek, sizi teknoloji devlerinin size dayattığı kısıtlamalardan kurtarır.
Microsoft, Windows PC'nizde Edge tarayıcısını kullanmanızı istiyor; Apple, Mac, iPhone ve iPad'inizde Safari'yi kullanmanızı istiyor ve Google, Chrome'u Android telefonunuzda ve tabletinizde (ve Chromebook'unuzda) kullanmanızı istiyor, ancak bu kaçınılmaz. .) Ve Microsoft, Windows 11'de size Edge tarayıcısını işaretleme konusunda özellikle dogmatik görünüyor ; Neyse ki, bu Windows 10'da aynı derecede değil.
Firefox (yeni sekmede açılır) , Opera (yeni sekmede açılır) , Brave (yeni sekmede açılır) , Vivaldi (yeni sekmede açılır) ve Tor Tarayıcı (yeni sekmede açılır) dahil olmak üzere pek çok harika web tarayıcısı mevcuttur. ) , masaüstünüzde veya mobil cihazınızda varsayılan seçeneğe bağlı kalmanız için hiçbir neden yoktur. Alternatif tarayıcılar, tarayıcı dünyasının büyük silahlarına genellikle daha yenilikçi özellikler, daha iyi gizlilik ve üstün performans sunar, öyleyse neden ikinci en iyiyle yetinelim?
- Şu anda mevcut olan en iyi Android tarayıcıları
- Chrome vs. Firefox vs. Edge : En çok RAM'i hangisi tüketiyor?
- Microsoft Edge nasıl kaldırılır ve yeniden yüklenmesi durdurulur
Neyse ki, diğer programlardaki ve uygulamalardaki web bağlantılarının her zaman internete erişmek için tercih ettiğiniz araçta açılması için bilgisayarınızdaki, telefonunuzdaki veya tabletinizdeki varsayılan tarayıcınızı değiştirmek kolaydır.
Aşağıdaki kılavuzumuzda, birkaç basit adımda Windows 10, macOS, Android ve iOS'ta varsayılan tarayıcının nasıl değiştirileceğini açıklayacağız. Ve tabii ki Edge, Safari veya Chrome'u tercih etmeye karar verirseniz, aynı şekilde bu tarayıcılara geri dönebilirsiniz.
Windows 10'da varsayılan tarayıcı nasıl değiştirilir?
Varsayılan Windows tarayıcınızı değiştirmek, mevcut seçiminizden geçiş yapmak için o tarayıcıdaki bir düğmeyi tıklamak kadar basitti. Windows 10, sürece birkaç ekstra adım ekler, ancak yine de oldukça basittir. İşte nasıl yapılacağı.
1. Geçiş yapmak istediğiniz tarayıcının sağ üst köşesindeki menü düğmesine tıklayın . Tarayıcıya bağlı olarak, bu düğmenin üzerinde üç nokta veya üç çizgi olacaktır.
Menü açıldığında Ayarlar'ı seçin.
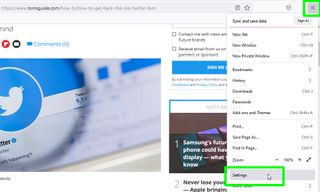
2. Açılan Ayarlar sayfasında, "Varsayılan tarayıcı yap", "Varsayılan yap" veya "[tarayıcı adını] varsayılan tarayıcım yap" etiketli seçeneği tıklayın.
Microsoft Edge'de, bu seçeneğe erişmek için soldaki menüden "Varsayılan tarayıcı"yı seçin .
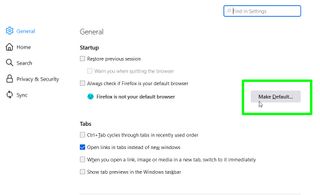
3. Windows 10 , Ayarlar uygulamasının "Varsayılan uygulamalar" bölümünü , geçerli web tarayıcınız vurgulanmış olarak açacaktır .
Bu bölüme ayrıca Windows Başlat düğmesine tıklayıp Ayarlar, Uygulamalar, "Varsayılan uygulamalar"ı seçerek de erişebilirsiniz .
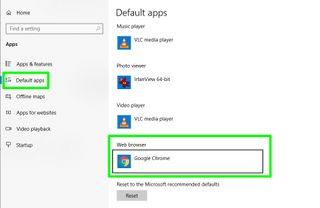
4. Tarayıcınızı tıklayın ve "Bir uygulama seçin" menüsü açıldığında, varsayılan tarayıcınız yapmak istediğiniz programı seçin .
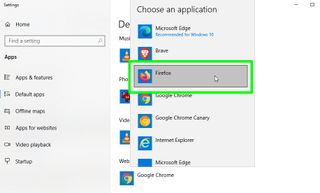
5. Windows 10, yeni tarayıcınızı tanımak için varsayılan ayarlarını güncelleyecektir. Diğer programlarda tıkladığınız tüm bağlantılar artık tercih ettiğiniz tarayıcıda açılacaktır .
macOS'ta varsayılan tarayıcı nasıl değiştirilir?
Apple doğal olarak macOS'ta Safari kullanmanızı tercih etse de, varsayılan tarayıcınızı değiştirmenize karşı değil; aslında bu, süreci son derece basit hale getiriyor. İşte nasıl yapılacağı.
1. Ekranınızın sol üst köşesindeki Elma menüsünü tıklayın ve Sistem Tercihleri öğesini seçin . Sistem Tercihleri kutusu açıldığında, Genel'i tıklayın .
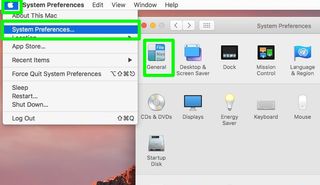
2. "Varsayılan tarayıcı" açılır menüsünü tıklayın ve macOS'ta varsayılan olarak kullanmak istediğiniz tarayıcıyı seçin . Adını göremiyorsanız, indirip yeniden yüklemeyi deneyin.
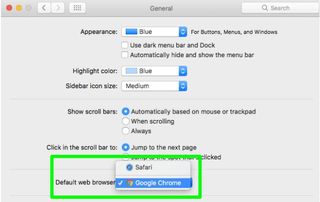
Ve bu kadar. Size macOS'ta kolay olduğunu söylemiştik!
Android'de varsayılan tarayıcı nasıl değiştirilir?
Chrome, çoğu Android cihazına önceden yüklenmiş olarak gelir, ancak göz atmak için farklı bir uygulama kullanmayı tercih ediyorsanız, varsayılan ayar olarak kullanmanıza gerek yoktur. Android telefonunuzda veya tabletinizde varsayılan tarayıcıyı nasıl değiştireceğiniz aşağıda açıklanmıştır.
1. Android cihazınızda Ayarlar uygulamasını açın ve hangi seçeneğin listelendiğine bağlı olarak "Uygulamalar" veya "Uygulamalar ve bildirimler"e dokunun .
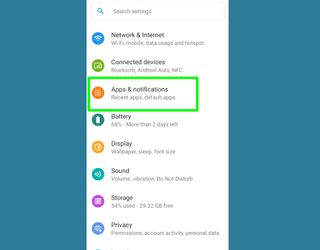
2. Bir sonraki ekranda, ek seçenekler listesini açmak için "Gelişmiş"e dokunun ve "Varsayılan uygulamalar"ı seçin.
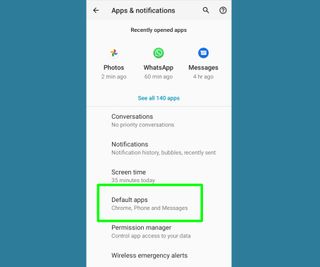
3. "Varsayılan tarayıcı uygulaması" seçiminizi açmak için ekranın üst kısmındaki "Tarayıcı uygulaması"na dokunun. Varsayılan olarak kullanmak istediğiniz tarayıcıyı seçin : uygulama, cihazınızda zaten yüklü olmalıdır.
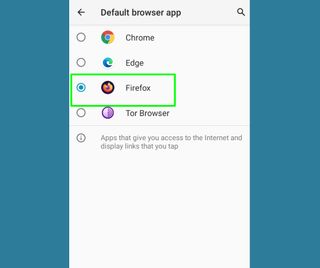
Ayarlar uygulamasından çıkın ve bu bağlantıların artık tercih ettiğiniz tarayıcıda açıldığını göreceksiniz. Ancak, Chrome'u başlatırsanız, hemen onu tekrar varsayılan tarayıcınız olarak ayarlamak isteyip istemediğinizi sorar - Android o kadar kolay pes etmez!
iPhone veya iPad'de varsayılan tarayıcı nasıl değiştirilir?
macOS'ta olduğu gibi Apple, iOS 14'te varsayılan tarayıcınızı değiştirmeyi son derece kolay hale getiriyor. Bu, istemediğiniz sürece iPhone veya iPad'inizde Safari kullanmak zorunda olmadığınız anlamına gelir. İşte yapmanız gerekenler.
1. iPhone veya iPad'inizde Ayarlar uygulamasını açın ve varsayılan tarayıcınız olarak kullanmak istediğiniz uygulamayı bulana kadar soldaki menüde kaydırın .
2. İzinlerini ekranınızın sağ tarafında görüntülemek için bu uygulamayı seçin . "Varsayılan Tarayıcı Uygulaması"na dokunun, ardından sağlanan seçenekler arasından kullanmak istediğiniz tarayıcıyı seçin . Adının sağında bir onay işareti görünecektir.
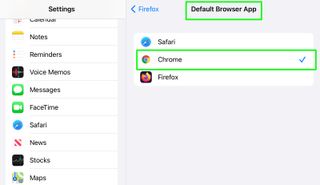
Her şey bitti, bu kadar basit! Safari'ye istediğiniz zaman aynı şekilde geri dönebilirsiniz. iOS 15 beta sürümüne göre , Apple sonbaharda hem iPhone hem de iPad için yazılım güncellemelerini yayınladığında bu talimatlar aynı kalacak gibi görünüyor.
