Office'i daha önce kullandıysanız, Word'de satır aralığını en azından çok temel düzeyde nasıl değiştireceğinizi zaten biliyor olabilirsiniz: Giriş sekmesindeki "Stiller" kutusu, standart ve sıfır boşluk arasında çok belirgin bir geçiş işlevi görebilir. Ancak çizgiler arasındaki boşluğu da çok daha ince ayarlayabileceğinizi biliyor muydunuz?
Bu kılavuzda, Word'de satır aralığının tam denetimini nasıl ele alacağınızı, belgelerinizi fazladan boşlukla daha kolay okunabilir hale getirmenizi veya boşlukları kapatarak her sayfaya daha fazla metin sığdırmanızı göstereceğiz.
- Bir Word belgesini PDF olarak nasıl kaydedeceğinizi öğrenin
- Bir Word belgesini göndermeden önce nasıl imzalanır?
- Word'de değişiklikleri nasıl izleyeceğinizi keşfedin
Satırlar arasındaki dikey aralığı artırmak veya alternatif olarak bu boşluğu daraltmak veya kaldırmak isteyebileceğiniz birkaç neden vardır. Daha büyük satır aralığı, bir belgenin okunmasını kolaylaştırabilir, bu nedenle komut dosyası yazmak için yararlı olabilir, daha dar aralık ise her sayfaya ek metin sıkıştırarak yazıcı kağıdından tasarruf etmenizi sağlayabilir.
Word'ün varsayılan aralığı 1,08 satırdır, bu nedenle her satır arasındaki boşluk, tek boşluktan çok biraz daha büyüktür. Bu kılavuzda, belgenizdeki satır aralığını nasıl hızlı bir şekilde değiştireceğinizi ve ayrıca belirli paragraflar için aralığı nasıl ayarlayacağınızı göstereceğiz.
Word'de satır aralığı nasıl değiştirilir?
1. Word'de "Tasarım" sekmesini açın ve "Paragraf Aralığı"nı tıklayın.
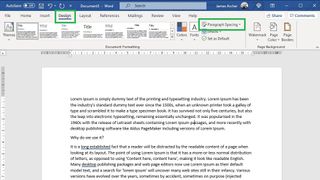
2. Belgenin tamamı için satır aralığını hızlı bir şekilde değiştirmek için altı "Yerleşik" aralık seçeneğinden birini tıklamanız yeterlidir.
Yukarıdan aşağıya, bunlar sıfır boşluktan (“Paragraf Boşluğu Yok”) çift boşluğa (“Çift”) kadar değişir ve tek boşluk “Kompakt” seçeneğiyle temsil edilir.
Belgede zaten metin varsa, farenizi her seçeneğin üzerine getirdiğinizde dinamik olarak değişir, bu nedenle tıklamadan önce en çok hangisini beğendiğinizi kontrol edin.
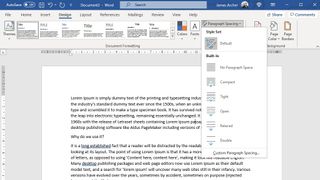
3. Ayrı ayrı paragraflar veya bölümler için boşlukları da değiştirebilirsiniz. Bunu yapmak için, düzenlemek istediğiniz bölümü vurgulayın ve ardından "Ana Sayfa" sekmesini açın. Ardından “Paragraf” bölümünde “Satır ve Paragraf Aralığı” simgesine tıklayın.
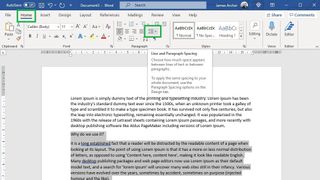
4. "Satır Aralığı Seçenekleri"ni tıklayın.
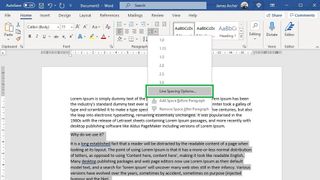
5. "Boşluk" altında, vurgulanan metninizden hemen önce gidecek aralığın boyutunu seçmek için "Önce" değerini ayarlayın ve hemen ardından gelen boşluğun boyutunu seçmek için "Sonra" değerini ayarlayın .
Vurgulanan bölüm için genel satır aralığını ayarlamak üzere "Satır aralığı" açılır menüsünü de kullanabilirsiniz . Bu, 2. adımda yaptığınız seçimi geçersiz kılacaktır. Son olarak, "Tamam"ı tıklayın.
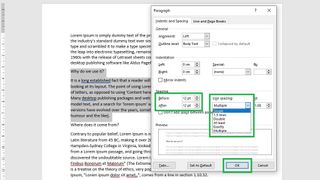
Microsoft Office yazılımını kullanmayla ilgili daha fazla ipucu için bizi izlemeye devam edin; ayrıca bir PDF'yi Excel'e nasıl dönüştüreceğiniz ve Excel'de DÜŞEYARA'yı nasıl kullanacağınızla ilgili kılavuzlarımıza da göz atabilirsiniz .
- Daha fazla: Microsoft Word'de bir sayfa nasıl silinir
