Bir Android cihazında klavye dilini nasıl değiştireceğinizi bilmek, özellikle birden fazla dil konuşuyorsanız veya yalnızca ekrandaki giriş yönteminizi tamamen özelleştirmek istiyorsanız kullanışlıdır. Android hakkında ne sevdiğinizi söyleyin, ancak özelleştirme seçenekleri, cihazlarını Apple'dan tam olarak ayıran şeydir.
Özelleştirilebilir arayüzü sayesinde, Grammarly Keyboard (opens in new tab) gibi yazmaya yardımcı uygulamalar yardımıyla klavyenizi daha üretken olacak şekilde özelleştirmenin yanı sıra, klavyenizi tarzınıza uydurmak için çeşitli temalar da indirebilirsiniz. fazla.
- İşte şu anda satın alabileceğiniz en iyi Android telefonlar
- Ve işte Android'de bir telefon numarasını nasıl engelleyeceğiniz
- iPhone, Android ve akıllı saatte SOS acil durum özellikleri nasıl kullanılır?
Dolayısıyla, kendinizi bu sayfada bir Android cihazda klavye dilini nasıl değiştireceğiniz konusunda yardıma ihtiyaç duyarken bulduysanız, size yardımcı oluyoruz. Aşağıda, klavyenizi özelleştirmek ve kurulumunuza daha fazla dil eklemek de dahil olmak üzere tüm süreçle ilgili adım adım bir kılavuz ekledik.
Bununla birlikte, akılda tutulması gereken bir şey, her Android cihazının farklı olduğu, bu nedenle adımların modele, markaya ve piyasaya çıkış yılına göre farklılık gösterebileceğidir. Amaçlarımız için bir Samsung A20e kullanıyoruz. Şimdi başlayalım, olur mu?
Android'de klavye dili nasıl değiştirilir: Daha fazla dil ekleyin
1 . Öncelikle Android telefonunuzda veya tabletinizde Ayarlar uygulamasını açın.
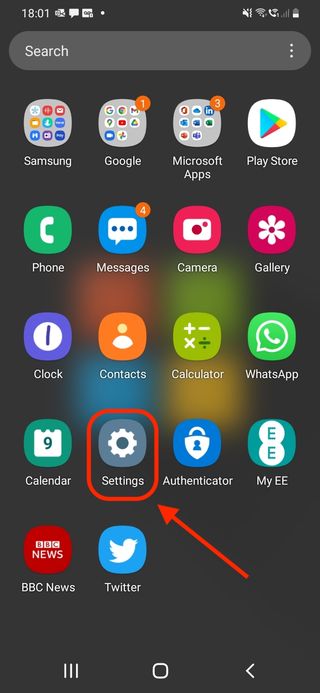
2 . Aşağı kaydırın ve aşağıda gösterildiği gibi "Genel yönetim" seçeneğini seçin . Samsung olmayan telefonlarda bunun yerine "Sistem"e dokunman gerekir .
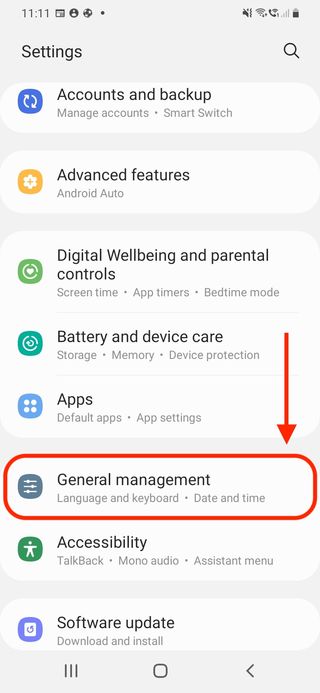
3 . Ardından, yeni bir menü açmak için "Samsung Klavye ayarları"na dokunun . Başka bir telefon markası kullandığınız için bu seçeneği görmüyorsanız endişelenmeyin: bir sonraki adıma geçin.
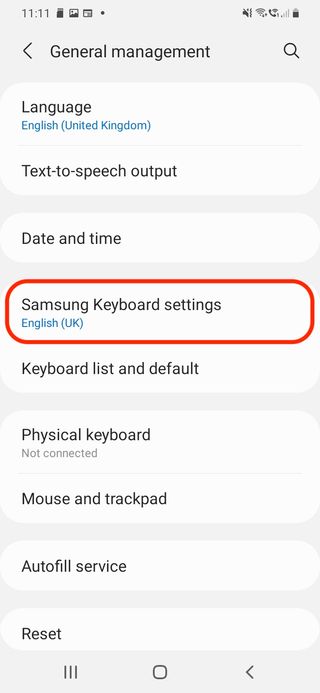
4 . Devam edin ve aşağıdaki ekran görüntüsünde gösterildiği gibi "Diller ve türler" seçeneğini seçin . Bu, cihazınızda "Diller ve giriş" olarak adlandırılabilir .
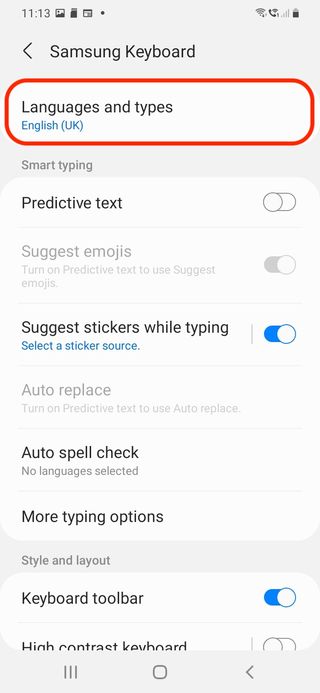
5 . Ardından, cihazınıza bağlı olarak "Giriş dillerini yönet" veya "Dil ekle"ye dokunun .
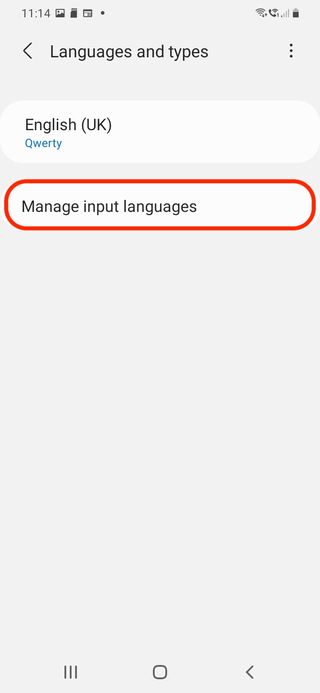
6 . Artık "İndirilen diller" ve "Mevcut diller"i görüntüleyebilmeniz gerekir.
İkinci kategoride aşağı kaydırın ve eklemek istediğiniz dili seçin , ardından devam etmek için indirme simgesine dokunun . Yeni eklenen dil artık "İndirilen diller" bölümünde görünmelidir.
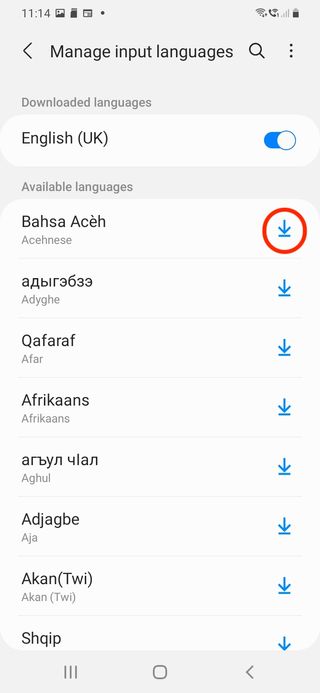
7 . Hepsi tamam! Bir Samsung telefonda yazarken, artık yalnızca Space tuşunu soldan sağa kaydırarak indirdiğiniz diller arasında geçiş yapabilirsiniz.
Diğer Android telefonlarda, Boşluk tuşuna dokunun ve basılı tutun . Bu işe yaramazsa, Ayarlar'ı açmak ve başka bir dil seçmek için virgül tuşuna (,) basın .
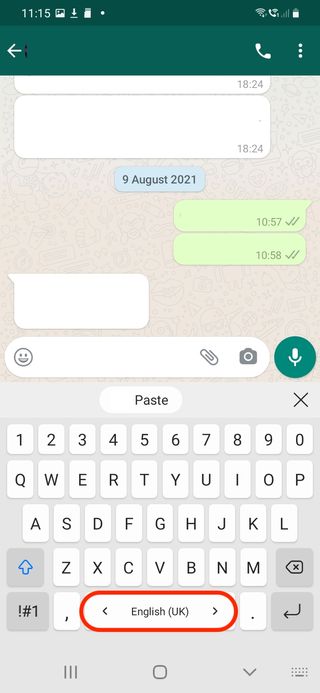
Android'de klavye dili nasıl değiştirilir: Farklı bir klavye kurun
1 . Android telefonunuzda veya tabletinizde Google Play Store uygulamasını açın .
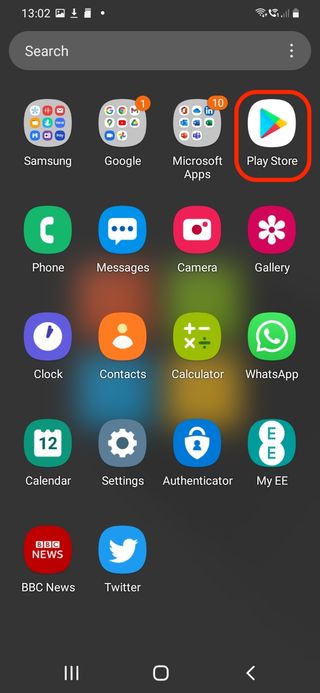
2 . Uygulama başlatıldıktan sonra, arama çubuğuna "klavye" yazın . Özelleştirme gereksinimlerinize ve tercihlerinize bağlı olarak aşağıda listelenen uygulamalardan herhangi birini seçmekten çekinmeyin.
Bu örnekte, çeşitli dilleri destekleyen Google'ın Gboard klavye uygulamasını (yeni sekmede açılır) seçtik .
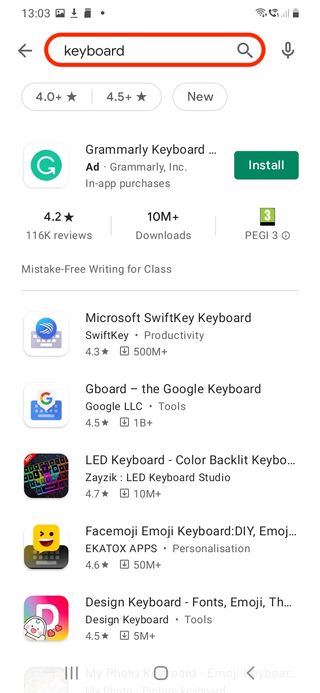
3 . Yeni klavye uygulamasını seçtikten sonra devam edin ve "Yükle"ye dokunun.
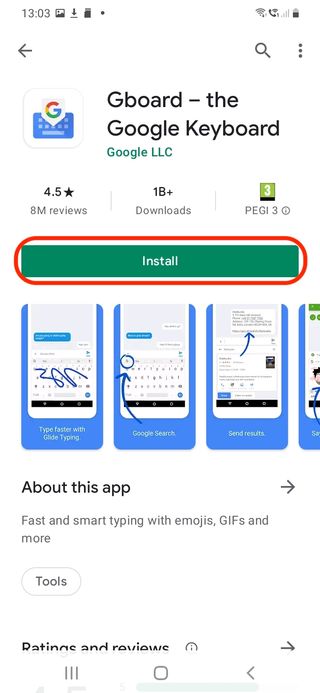
4 . Uygulama yüklendikten sonra başlatmak için "Aç"a dokunun .
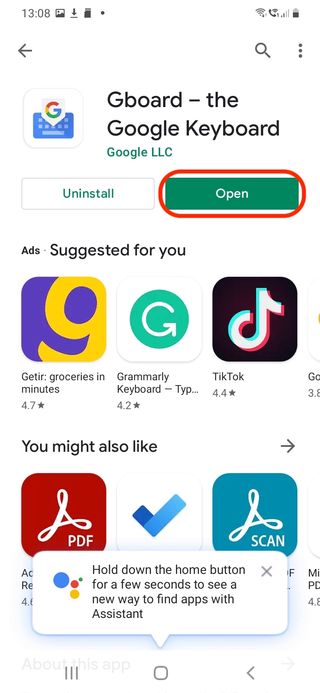
5 . Klavye uygulaması başlar başlamaz, onu etkinleştirmek için Ayarlar menüsüne gitmenizi istemelidir .
Uygulamanın sizi hemen gerekli bölüme aktarması gerekir, bu nedenle uygulamayı kapatmanıza ve manuel olarak yapmanıza gerek yoktur.
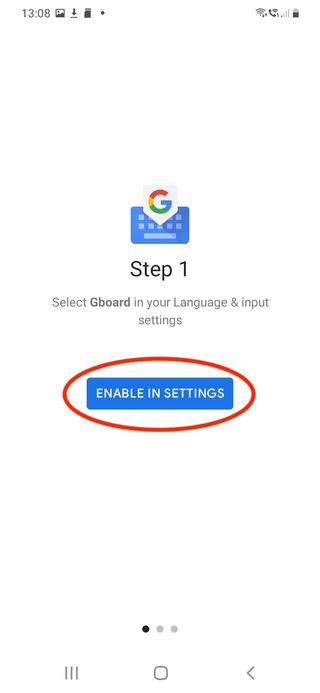
6 . " Klavyeleri yönet" bölümünün altında , yeni kurduğunuz klavyenin yanı sıra etkin klavyelerinizi de görüntüleyebilmeniz gerekir .
Devam edin ve kaydırıcıyı değiştirerek açın .
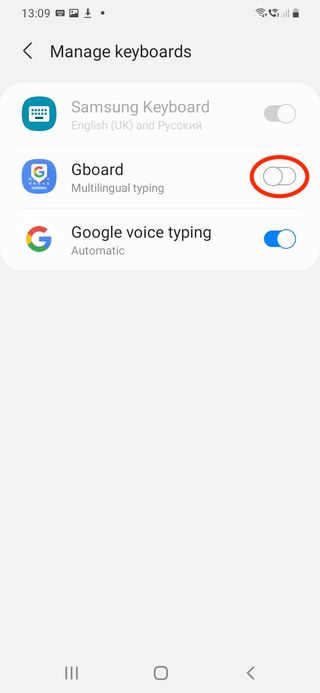
7 . Android cihazınız artık seçilen giriş yönteminin "şifreler ve kredi kartı numaraları gibi kişisel veriler dahil olmak üzere yazdığınız tüm metinleri toplayabileceği" konusunda sizi uyarabilir. Devam etmek istiyorsanız, devam edin ve "Tamam"a dokunun.
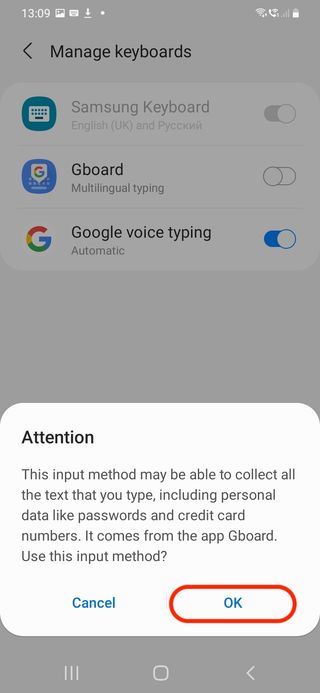
8 . Şimdi seçtiğiniz klavye uygulamasına geri dönmelisiniz. İşlemi sonlandırmak için "Bitti"ye dokunmanızı isteyebilir .
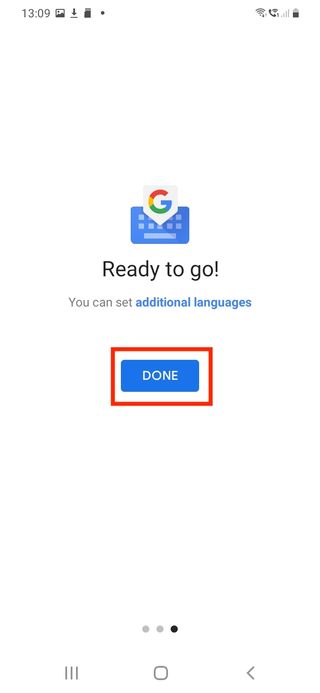
9 . İşte, hepsi bitti! Şimdi WhatsApp veya Messenger gibi bir sohbet uygulaması açın ve yeni kurduğunuz klavyenizde istediğiniz dilde yazabilirsiniz.
Bu örnekte, dilleri anında kolayca çevirmek için Google Translate'in yanı sıra bir GIF ve Etiketler menüsü de dahil olmak üzere kullanışlı yeni özellikleri açıkça görebiliriz.
Ve yeni bir tasarıma sahip bir klavye indirdiyseniz, tebrikler! Artık toplu taşımada yanınızda oturan herkese gösterebilirsiniz.
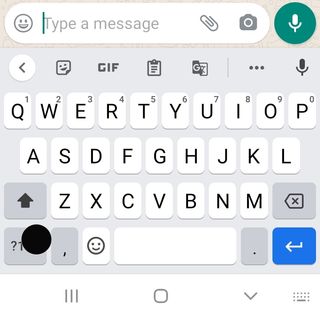
- Daha Fazla : Şu anda mevcut olan en iyi Android VPN uygulamaları
