IP adresinizi nasıl değiştireceğiniz, özellikle gizlilik ve güvenlik konusunda endişeleriniz varsa, nasıl yapacağınızı bilmeniz gereken bir iştir. Neyse ki, bu değişikliği yapmanın birkaç kolay yolu var.
Ama neden ilk etapta IP adresinizi değiştirmelisiniz? Bunun bir nedeni, evde internette gezinirken tüm trafiğinizin IP adresinize bağlı olmasıdır. Bu, İnternet Servis Sağlayıcınızın (ISS) sizi izlemesini mümkün kılar. İSS'nizin sağladığı IP adresini kullanmak, söz konusu sağlayıcının faaliyetlerinizin bir profilini oluşturmasını ve hedefli reklamcılığı etkinleştirmesini de kolaylaştırır.
IP adresinizi başka bir ülkede bulunan bir adresle değiştirmek aynı zamanda o ülkenin akış içeriğine erişmenizi sağlarken, IP adresinizi bir oyun proxy sunucusu aracılığıyla değiştirmek de performansınızı artırmanıza yardımcı olabilir.
Bununla birlikte, ister Windows 11 ister macOS çalıştıran bir bilgisayar kullanıyor olun, IP adresinizi bu şekilde değiştirebilirsiniz .
IP adresinizi nasıl değiştirirsiniz?
IP adresinizi kolay yoldan nasıl değiştirirsiniz?

IP adresinizi değiştirmenin en basit yolu modeminizin fişini çekmektir. Bunun ilk denemede işe yaramayacağını unutmayın. Hatta gece boyunca yönlendiricinizi fişten çekmeniz gerekebilir.
1. IP adresinizi kontrol edin . IP adresinizi nasıl bulacağınıza ilişkin kılavuzumuz, adımları ayrıntılı olarak açıklar.
2. Beş dakikalığına yönlendiricinizin fişini çekin . Bu, ISP'nize bağlı olarak daha uzun sürebilir.
3. Yönlendiricinizi tekrar prize takın ve IP'nizin değişip değişmediğini kontrol edin . Değilse, adımları tekrarlayın .
IP adresinizi bir VPN ile nasıl değiştirirsiniz?

IP adresinizi en iyi VPN hizmetlerinden biriyle değiştirmek, İSS'nizin internet etkinliğinizi izlemesini durdurmanın en kolay yollarından biridir ve başka bir ülkede bulunan bir adrese geçmek, o ülkenin akış içeriğine erişmenizi de sağlayabilir. Neyse ki, neredeyse tüm sağlayıcılar bunu nispeten basit bir görev haline getiriyor.
Piyasadaki birçok kaliteli tüketici VPN sağlayıcısından birine kaydolduysanız, bir VPN kullanarak IP adresinizi değiştirmek daha kolay olamazdı . Değilseniz, ExpressVPN'i öneriyoruz — Tom's Guide okuyucuları şu anda 12 aylık bir planda üç aylık ücretsiz talepte bulunabilirler (yeni sekmede açılır) .
1. VPN uygulamanızı açın . İlk kez kullanıyorsanız, cihazınız için istediği tüm gereksinimleri kabul edin .
2. Hangi sunucuya bağlanmak istediğinizi seçin . Yalnızca mahremiyet arıyorsanız, kendi ülkenizdeki birini seçin . Başka bir ülkeden içeriğe erişmek istiyorsanız, istediğiniz konumdan birini seçin .
3. Bağlan düğmesine basın — bulması kolay olmalıdır.
4. VPN'nin bağlanması için birkaç saniye bekleyin . Artık yeni bir IP adresi kullanıyor olacaksınız.
IP adresinizi otomatik olarak nasıl güncellersiniz: Windows
1. Çalıştır kutusunu açmak için klavyenizdeki Win + R tuşlarına basın .
2. Arama çubuğuna "cmd" yazın ve komut istemi kutusunu açmak için Enter'a basın .
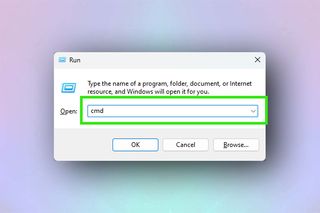
3. "ipconfig /release" yazın . "ipconfig" ve "/release" arasına boşluk eklediğinizden emin olun . Enter'a basın . Bir metin duvarı ekranı dolduracaktır.
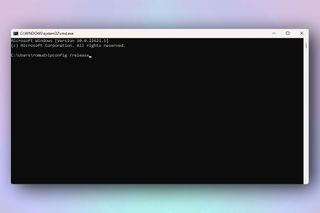
4. "ipconfig /renew" yazın ve Enter tuşuna basın . Daha sonra komut istemi penceresini kapatın .
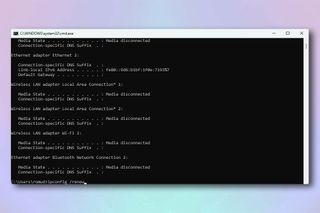
IP adresinizi otomatik olarak nasıl güncellersiniz: macOS
1. Ekranın sol üst köşesindeki Apple simgesine tıklayın . Sistem Tercihleri'ni tıklayın .
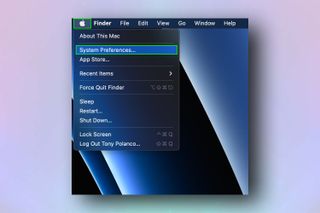
2. Ağ öğesini seçin .
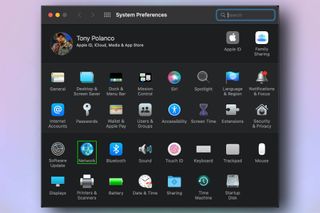
3. Gelişmiş'i tıklayın .
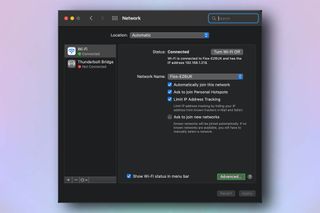
4. Aşağıdaki ekranda TCP/IP'ye ve ardından DHCP Kirasını Yenile'ye tıklayın .
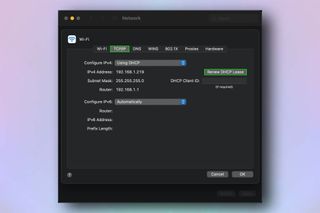
IP adresinizi manuel olarak nasıl değiştirirsiniz: Windows
Kullanmak istediğiniz bir IP adresiniz varsa, bunu Windows'ta manuel olarak bu şekilde ayarlayabilirsiniz.
1. Görev çubuğundaki Başlat simgesine basın . Alternatif olarak, arama simgesine tıklayın .

2. "ayarlar" yazın .
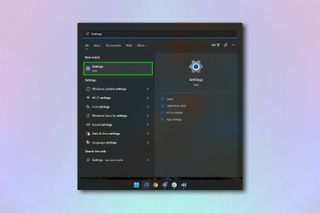
3. Aşağıdaki kutuda Ağ ve İnternet'i tıklayın .
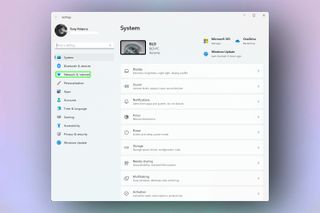
4. Ağınızı seçin (Wi-Fi veya Ethernet).
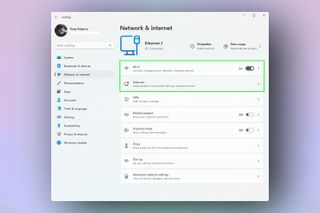
5. IP atamasını bulun ve Düzenle'ye tıklayın .
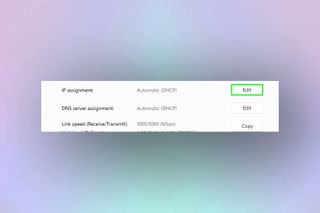
6. Açılır menüye tıklayın ve Manuel öğesini seçin .
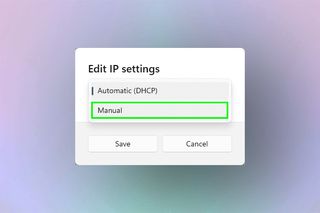
7. IPv4'ü açın .
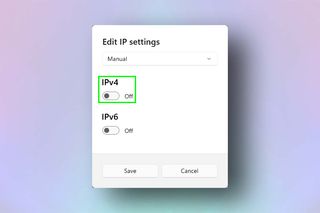
8. Aşağıdaki ekranda, Alt ağ maskesi, Ağ Geçidi ve Tercih Edilen DNS ile birlikte IP adresinizi ayarlayın . Alternatif DNS'yi de seçebilirsiniz . Kaydet'i tıklayın .
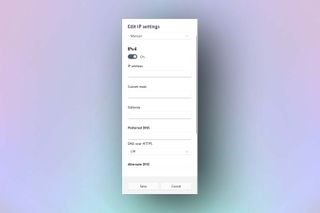
IP adresinizi manuel olarak nasıl değiştirirsiniz: macOS
Kullanmak istediğiniz bir IP adresiniz varsa, bunu macOS'ta manuel olarak bu şekilde ayarlayabilirsiniz.
1. Masaüstünün sol üst köşesindeki Apple simgesine tıklayın ve Sistem Tercihleri öğesini seçin . Görünen Sistem Tercihleri penceresinde Ağ'ı tıklayın .
2. Mevcut ağınızı tıklayın ve Gelişmiş öğesini seçin .
3. TCP/IP sekmesine tıklayın . IPv4'ü Yapılandır'dan El ile'yi seçin .
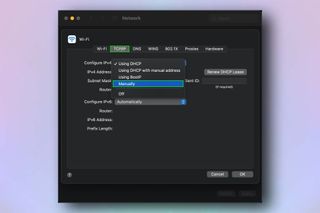
4. Yeni bir IP Adresi yazın . Tamam'ı ve ardından Uygula'yı tıklayın .
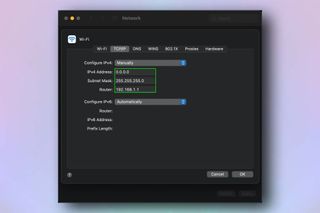
Artık IP adresini nasıl değiştireceğinizi biliyorsunuz, Windows'ta HEIC dosyalarının nasıl açılacağı , Windows'ta görev zamanlayıcının nasıl kullanılacağı , Windows 10'da otomatik güncellemelerin nasıl kapatılacağı ve ekranınızın nasıl bölüneceği de dahil olmak üzere diğer bilgi işlem kılavuzlarımıza neden göz atmıyorsunuz? Mac'te ve bir sabit sürücüden verilerin nasıl kurtarılacağı .
