Benim gibi, en yeni iPhone işletim sisteminin size sunduğu ekstra kilit ekranı özelleştirme seçeneklerinden yararlanmaya meraklıysanız, iOS 16'da kilit ekranınızı nasıl değiştireceğinizi bilmek isteyeceksiniz .
iOS 16 ile yalnızca kendi kişiselleştirilmiş kilit ekranlarınızı oluşturamaz , aynı zamanda kaydedebilir ve istediğiniz zaman bunlar arasında geçiş yapabilirsiniz. Bu şekilde, bir dizi kilit ekranı oluşturabilir ve bu kılavuzu kullanarak, ruh halinize göre bunları değiştirebilirsiniz.
Bir süredir, Apple Watch kullanıcıları, saat yüzleri oluşturmak, kaydetmek ve bunlar arasında geçiş yapmak için iOS Watch uygulamasını kullanarak benzer bir şey yapabildiler. Ben de bir Apple Watch kullanıcısı olarak oldukça düzenli bir yüz değiştiriciyim, bu yüzden bunun iOS'a hoş bir katkı olduğunu ve çok kullanacağım bir şey olduğunu düşünüyorum.
Bunu yapmanın birden fazla yolu olsa da iOS 16'da kilit ekranınızı değiştirmenin en kolay yolu burada.
iOS 16'da kilit ekranınızı nasıl değiştirirsiniz?
1. iPhone'unuz uykudan uyandığında, kilit ekranına uzun basın .
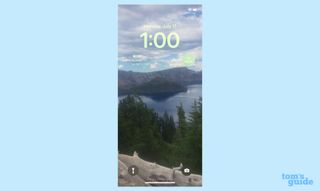
2. Kullanılabilir kilit ekranlarınızın bir galerisi önünüze yayılacak. İstediğinizi bulana kadar soldan sağa kaydırın .
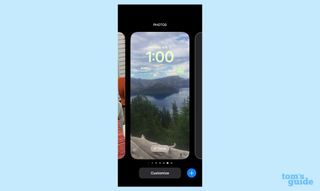
3. Kullanmak istediğiniz kilit ekranına dokunun . Artık yeni kilit ekranınız.

İşte aldın. Oldukça basit, ha?
Kullanılabilir kilit ekranları galerisinde gezinirken, üzerinde Artı düğmesi olan boş bir kilit ekranı bulmak için tamamen sola kaydırın. Bu, yeni bir kilit ekranı oluşturmak için bir kısayoldur. Ayrıca galeri ekranının sağ alt köşesinde bir Artı düğmesi var. Yeni bir kilit ekranı oluşturmak için bunlardan birine dokunun.
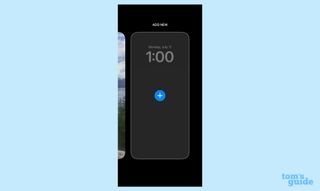
Oluşturduğunuz bir kilit ekranından bıktınız mı? Yukarı kaydırın ve bir çöp kutusu simgesi görünecektir. Kilit ekranını silmek için buna dokunun.

Galerinizdeki her kilit ekranının üzerinde ayrıca bir Odak düğmesi bulunur. Odak düğmesine dokunun ve söz konusu kilit ekranını bir Odak moduna bağlayabilirsiniz. Bu şekilde, bir Odak modunu etkinleştirdiğinizde, belirlenen kilit ekranı, manuel olarak geçiş yapmanıza gerek kalmadan otomatik olarak kilit ekranınız olur. Örneğin Çalışma moduna girmek, Çalışma için belirlediğiniz kilit ekranını getirecektir.
Ayrıca kilit ekranları galerisinin alt kısmında bir Özelleştir düğmesi vardır. Önünüzdeki kilit ekranını düzenlemek için Özelleştir düğmesine dokunun .
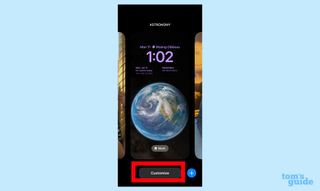
Daha fazla iOS 16 ipucu ve püf noktası öğrenmek isterseniz, size yardımcı olabiliriz. Yapılacak ilk şey, iOS 16 genel beta sürümünün nasıl kurulacağını öğrenmek . Ardından , iOS 16'da bir iMessage'ı nasıl düzenleyeceğiniz ve iPhone'da iMessage kullanarak göndermeyi nasıl geri alacağınızla ilgili kılavuzlarımızla yeni mesajlaşma özelliklerinden nasıl yararlanacağınızı öğrenebilirsiniz .
