Microsoft'un işletim sistemi, %85'e yakın pazar payıyla dünyanın açık ara en yaygın kullanılan işletim sistemidir. Bugün Windows oldukça güvenli bir işletim sistemidir ve bu yazıda parolanızı nasıl değiştireceğinizi veya sıfırlayacağınızı açıklıyoruz.
Bu makalede kullanılan ekran görüntüleri, Windows 10 çalıştıran bir cihazdan alınmıştır. Ancak, işlem çoğunlukla Windows'un önceki sürümleri için aynıdır.
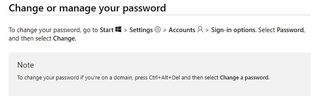
Microsoft parolanızı nasıl değiştirirsiniz?
Microsoft parolanız doğrudan cihazınızdan değiştirilebilir, bu da onu hızlı ve kolay bir işlem haline getirir. Yapmanız gereken ilk şey, mevcut şifrenizi veya biyometrik verilerinizi kullanarak cihazınıza giriş yapmaktır. Parolanızı unuttuysanız ve oturum açamıyorsanız, sıfırlama ile ilgili bir sonraki bölüme bakın.
Cihazınıza eriştikten sonra, ekranınızın sol alt köşesindeki Başlat menüsünü (Windows simgesiyle tanımlanır) açın. Buradan, sol taraftaki menüde alttan ikinci seçenek olacak Ayarlar simgesine tıklayın.
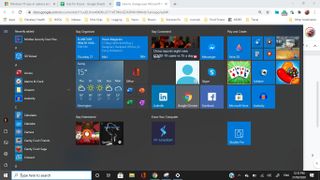
Ayarlar uygulamasından, "Hesaplarınız, e-posta, senkronizasyon, iş, aile" alt başlığına sahip olacak Hesaplar'ı tıklayın.
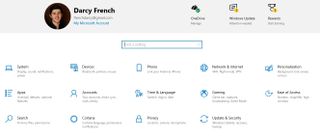
Hesaplar menüsü size altı seçenek sunacaktır. Parolanızı düzenlemek için menüdeki üçüncü öğe olan Oturum Açma Seçenekleri'ne tıklayın.
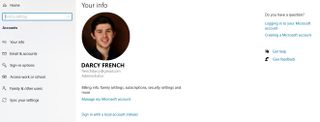
Şimdi yapmanız gereken tek şey, cihazınızda bulunan diğer çeşitli oturum açma seçenekleri arasında bulunan Parola'ya tıklamak. Bu menü aynı zamanda Dinamik Kilit ve kilit ekranı gizlilik seçenekleri gibi güvenlikle ilgili diğer bazı ayarları yapılandırmanıza olanak tanır. Parola'ya tıkladıktan sonra Değiştir'e tıklayın.
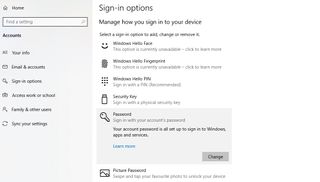
Kimlik bilgilerinizi düzenleyebilmeniz için önce şifrenizi girmeniz gerekir. Hesabınızda iki faktörlü kimlik doğrulama (yeni sekmede açılır) ayarlanmışsa , cep telefonunuzu veya başka bir cihazı kullanarak kimliğinizi doğrulamanız gerekir.
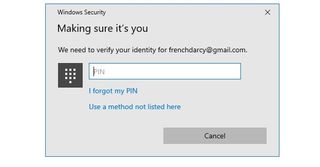
Son olarak, yukarıdaki tüm adımları tamamladıktan sonra mevcut şifrenizi ve yeni şifrenizi girebileceksiniz. Hesabınıza yeniden erişim sağlamayı umuyorsanız, bir sonraki bölümde bu konuyu ele alacağız. Gerekli bilgileri girdikten sonra İleri'ye tıklayın ve bitirdiniz. Artık Microsoft şifrenizi güncellediniz!
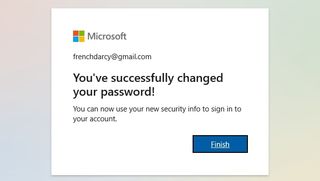
Microsoft Parolanızı nasıl sıfırlayabilirsiniz?
Hesabınıza erişimi kaybettiyseniz, yalnızca değiştirmek yerine parolanızı sıfırlamak gibi biraz daha karmaşık bir yol izlemeniz gerekir. Bunu yapmak için, mevcut kimlik bilgilerinizi girmenizi isteyen ekrana gelene kadar yukarıda belirtilen adımları izleyin. Bu ekranın alt kısmında “Mevcut şifremi unuttum” seçeneği yer almaktadır. Buraya tıklayın.
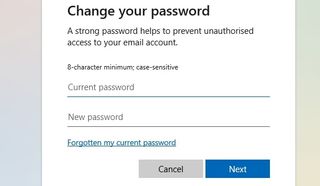
Bir sonraki adım, bir kimlik doğrulama uygulaması veya e-posta adresinize gönderilen tek seferlik bir şifre kullanarak kimliğinizi doğrulamaktır. Hesap kurtarma kodunu (varsa) "Farklı bir doğrulama seçeneği kullan" ve ardından "Bende bunlardan hiçbiri yok" seçeneğine tıklayarak buraya da girebilirsiniz.
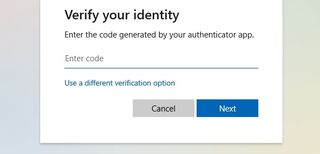
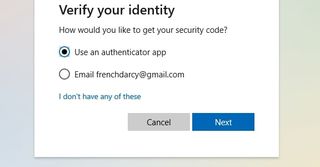
Hangi doğrulama yöntemini kullanırsanız kullanın, yeni şifrenizi girmeniz için sondan bir önceki ekrana yönlendirileceksiniz. “İleri” düğmesine tıklamak işlemi tamamlayacaktır. Artık Microsoft hesabınıza erişimi başarıyla yeniden kazandınız!
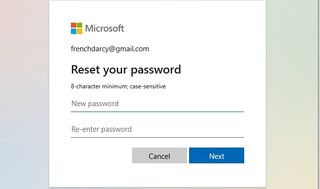
- İşte en iyi şifre yöneticileri listemiz (yeni sekmede açılır)
