PC'de oyun oynamaya çalışıyorsanız ve fare ve klavye yerine oyun kumandasını tercih ediyorsanız Xbox One kumanda kullanma seçeneğiniz vardır. Windows 10 , Xbox One denetleyicisini yerel olarak desteklediğinden, kurulum inanılmaz derecede kolaydır.
Ancak oyun kumandanızı PC'nize bağlama şekliniz, sahip olduğunuz Xbox One oyun kumandası türüne ve bağlanmak istediğiniz yönteme bağlı olarak biraz farklılık gösterebilir.
USB, Bluetooth ve Microsoft'un kablosuz dongle'ını kullanarak bağlanmak için yönergeler sağlayacağız. Bluetooth söz konusu olduğunda, çoğu Xbox One denetleyicisinin desteklemediği gibi, denetleyicinizin bunu destekleyip desteklemediğini anlamanıza da yardımcı olacağız.
Herhangi bir Xbox One denetleyicisini USB üzerinden PC'ye bağlama
Kablolu bağlantıdan rahatsız değilseniz, bir PC ile herhangi bir Xbox One denetleyicisi kurmanın açık ara en kolay yolu bir USB kablosu kullanmaktır. Bu yöntem Xbox One, Xbox One S ve Xbox One Elite oyun kumandalarında çalışır .
Xbox One denetleyicisinin tüm sürümlerinde bir Mikro USB konektörü bulunur. Bu, Mikro USB'den USB'ye A Tipi kablo kullanarak bunları doğrudan bir PC'ye bağlamanıza olanak tanır. Ve Windows, bağlı Xbox One oyun kumandalarını otomatik olarak tanıyabildiğinden, bundan başka bir şey yoktur.
- Birinci adım : USB kablonuzu açık Windows bilgisayarınıza bağlayın
- İkinci adım : Mikro USB ucunu Xbox One denetleyicinize bağlayın.
- Üçüncü adım : Açmak için oyun kumandanızdaki Xbox logosuna basın. (Logo kısa bir süre yanıp sönüyor ve ardından kapanıyorsa, piliniz zayıflamış olabilir veya kullandığınız kablo veri için değil yalnızca şarj için olabilir. Oyun kumandanızın şarj edildiğini biliyorsanız, farklı bir Mikro USB kablosu kullanmayı deneyin.)
- Dördüncü adım : Oyunlarınızın keyfini çıkarın. Bağlandıktan sonra Windows 10, Xbox One denetleyicisini otomatik olarak algılamalıdır ve denetleyici girişini destekleyen oyunlarla kullanabilirsiniz.
Xbox One S denetleyicilerini Bluetooth aracılığıyla PC'ye bağlama
Orijinal Xbox One denetleyicisi Bluetooth'u desteklemese de Xbox One denetleyicisinin bazı sürümleri destekler. Bluetooth özellikli bir denetleyicinin nasıl tanımlanacağına ilişkin talimatları burada görebilirsiniz (yeni sekmede açılır) . Bağlanmak için ayrıca bilgisayarınızda Windows 10 Yıldönümü Güncellemesi veya sonraki bir sürümü çalıştırmanız gerekir.
Hazır olduğunuzda şu adımları izleyin (sırada biraz değişiklik olabilir, ancak Windows'ta Bluetooth cihazlarını eşleştirmeye alışkın değilseniz, sıramızı izlemeye çalışın):
- Birinci adım : Xbox logosunu basılı tutarak Xbox One denetleyicisini açın.
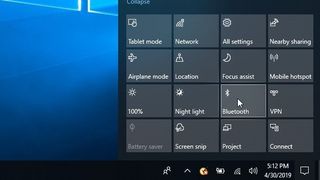
- İkinci adım : PC'nizde Bluetooth'u Eylem Merkezi'nden değiştirerek veya üçüncü adımda bulunabilen Bluetooth ayarları menüsünde açarak açın.
- Üçüncü adım : Bluetooth açıkken, "Bluetooth ve diğer cihazlar" menüsüne giderek eşleştirmeye hazırlanın. Ayarlar > Cihazlar > Bluetooth'a giderek veya Windows 10 arama çubuğuna "Bluetooth" yazarak oraya ulaşabilirsiniz.
- Dördüncü adım : Xbox kumandanızdaki Bağlan düğmesini üç saniye basılı tutun. Bunu, denetleyicinin ön tarafında, USB bağlantı noktasının yanında şuna benzer bir sembolün yanında bulabilirsiniz: "((("
- Beşinci adım : Bilgisayarınız Xbox Kablosuz oyun kumandasını otomatik olarak keşfedebilir ve sizden cihazları eşleştirmenizi isteyebilir. Bu olursa, Bluetooth ayarları menüsündeki komut isteminden "Eşleştir"i seçin. Değilse, aşağıdan devam edin.
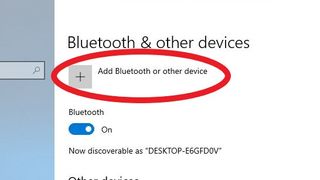
- Altıncı adım : “Bluetooth ve diğer cihazlar” menüsünde, “Bluetooth veya diğer cihaz ekle” için + işaretine basın.
- Yedinci adım : Yeni "Cihaz ekle" penceresinde "Bluetooth"u seçin (Yerleşik Xbox Kablosuz adaptörü olan bilgisayarlar için, Xbox denetleyicilerini bağlamak için "Diğer her şey"i seçebilirsiniz, bu seçeneğin Bluetooth için olmadığını unutmayın) . Bu, mevcut cihazlar için bir arama başlatacaktır.
- Sekizinci adım : Mevcut cihazlar listesinden Xbox kontrolünüzü seçin.
Xbox Kablosuz Adaptörünü kullanarak Xbox One denetleyicilerini PC'ye bağlama
Windows 10 tamamen ayarlanmıştır ve Xbox Kablosuz Bağdaştırıcı ile çalışmaya hazırdır. Cihaz bağlandığında sürücüler otomatik olarak kurulacaktır, bu nedenle süreç büyük ölçüde basitleştirilmiştir
(Not: Bilgisayarınızda yerleşik bir Xbox Kablosuz bağdaştırıcınız varsa, Bluetooth eşleme adımlarını izleyin ancak yedinci Adımda "Diğer her şey" seçeneğini belirleyin).
- Birinci adım : Xbox Kablosuz Adaptörünü Windows PC'nize bağlayın ve sürücülerin otomatik olarak yüklenmesine izin verin.
En iyi bağlantı için adaptörün PC'nize bağlı olduğu yerin denetleyiciye görüş alanı sağladığından emin olun.
- İkinci adım : Oyun kumandasının ortasındaki Xbox logosuna basarak Xbox One kumandanızı çalıştırın.
- Üçüncü adım : Xbox Kablosuz Adaptörünü bulun ve düğmeye basın
- Dördüncü adım : Xbox One denetleyicinizdeki bağlan düğmesine basın. Cihazın ön tarafında, mikro USB bağlantı noktasının yanında bulunabilir. Şuna benzeyen bir sembolle işaretlenmiştir: "((("
- Beşinci adım : Oyun kumandanızdaki Xbox logosunun yanıp söndüğünden emin olun. Bu, bağlandığını gösterir. USB adaptöründeki logo ve LED sabit yandığında bağlantı tamamlanmıştır.
- Bunlar, yeni bağlanan oyun kumandanızla oynayabileceğiniz en iyi bilgisayar oyunlarıdır.
