Bildirimler, cihazdan bağımsız olarak, sizi gün boyunca güncel tutmak için kullanışlı bir araçtır. Ancak, her bildirim önemli ve hatta görülmeye değer değildir. macOS Big Sur'da tercihlerinizi karşılamak ve etkililiklerini en üst düzeye çıkarmak için Mac'te bildirimleri alabilir, duraklatabilir veya durdurabilirsiniz.
Bilgisayarınızdaki çoğu uygulama, olaylar, güncellemeler veya değişiklikler hakkında size bilgi vermek için macOS'taki yerleşik bildirim sistemini kullanır. Bu uyarılar, ayarlara bağlı olarak cihazın sağ üst köşesinde kısaca görünür veya kapatılana kadar orada kalır.
Tek tek uygulamalar için Mac bildirimleri ayarlayabilir veya tüm uyarıları geçici olarak durdurmak için 'Rahatsız Etmeyin'i etkinleştirebilirsiniz. Ayrıca bildirimlerin nasıl görüntülendiğini değiştirebilir ve diğer ayarları düzenleyebilirsiniz.
- Ev kurulumunuzu MacBook Profesyonelleri için en iyi monitörle tamamlayın
- Başlamayan bir Mac'i nasıl düzelteceğiniz aşağıda açıklanmıştır
- En son ucuz MacBook fırsatlarına göz atın
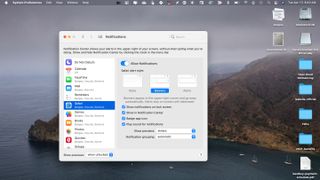
1. Mac bildirimlerini ayarlama
Bireysel ayarlar farklılık gösterse de, bildirimleri destekleyen Mac uygulamaları bunu varsayılan olarak yapar. Bildirim ayarlarını gözden geçirmek ve düzenlemek için, yuvada 'Sistem Tercihleri'ni tıklayın, ardından 'Bildirimler'i seçin.
Soldaki 'Rahatsız Etmeyin' ayarını kullanarak Mac bildirimlerinin ne zaman susturulacağını belirleyebilirsiniz. Seçenekler (birden fazla olabilir), ekranın uyku moduna geçtiği, ekranın kilitli olduğu ve Mac'i TV'lere ve projektörlere yansıttığınız zaman aralığını (örneğin gece saatlerinde) içerir.
"Rahatsız Etmeyin" dönemlerinde, geldiklerinde bildirimleri görmez veya duymazsınız. Bunun yerine, daha sonra görüntüleyebileceğiniz Bildirim Merkezi'nde toplanırlar.
"Bildirimler" sayfasının geri kalanı, bireysel uygulamalar için uyarı ayarlarını belirlediğiniz yerdir. Bildirimleri açıp kapatabilir ve uyarı stilini ayarlayabilirsiniz ("Yok", "Afişler" veya "Uyarılar"). Bu uyarıların kilit ekranında mı yoksa Bildirim Merkezinde mi gösterileceğini ayarlayabilirsiniz. Bir rozet uygulaması simgesinin gösterilmesi veya Mac bildirimleri için bir sesin çalınması iki ek seçenektir. Ayrıca önizlemelerin ne kadar süreyle gösterileceğine ve bildirimlerin gruplanıp gruplanmayacağına da karar verebilirsiniz.
Önizlemeleri "her zaman", "kilit açıkken" (varsayılan) veya "hiçbir zaman" gösterebilirsiniz. Bildirim gruplaması için seçenekler "otomatik", "uygulamaya göre" veya "kapalı" şeklindedir.
Bu ayarlar hakkında
Mac'inizdeki bireysel uygulamalar için bildirim ayarlarını yapmak sıradan bir işlemdir. Yine de, bittiğinde, alacağınız Mac bildirimleri çok daha kullanışlı olacak ve ihtiyaçlarınızı daha iyi karşılayacak.
Bildirim ayarlarında, uyarı almak istemediğiniz uygulamalar için bildirimleri kapatarak başlayın. Oradan, bildirim almak istediklerinize gidin ve ayarlamalar yapın.
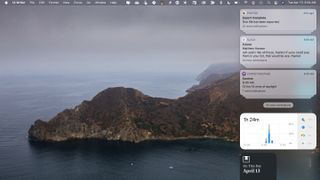
2. Mac bildirimlerini görmek için Bildirim Merkezi'ni kullanma
macOS Big Sur için güncellenen Mac Bildirim Merkezi, uygulamalar ve hizmetler için gelen uyarıları bulacağınız yerdir. Bildirim Merkezi'ni getirmek için menü çubuğunun sağ üst tarafındaki saate tıklayın.
Uyarı türüne ve ayarlarınıza bağlı olarak Mac bildirimlerini farklı şekillerde görüntüleyebilirsiniz. Bildirimler, en yeni uyarılar en üstte olacak şekilde, alındıkları tarih ve saate göre sıralanır. Tek bir uygulama için birden fazla bildiriminiz olduğunda bir yığın görürsünüz. Bir yığını genişletmek ve bir uygulamanın tüm bildirimlerini görmek için en üstteki bildirimde herhangi bir yeri tıklayın. Yığını daraltmak için 'Daha az göster'i tıklayın.
Bazı bildirimler işlem yapmanızı gerektirir. Örneğin, bir e-posta uyarısı size doğrudan Bildirim Merkezi'nden yanıt verme fırsatı verir. Diğer uyarılarda aşağı veya yan ok bulunur. Ok tıklandığında, uyarı hakkında daha fazla bilgi görürsünüz.
Bir bildirime veya bir yığının üst uyarısına sağ tıklayarak bir uygulamanın bildirim ayarlarını düzenleyebilirsiniz. "Sessiz Teslim Et" seçildiğinde, o uygulama için gelecekteki Mac bildirimleri ekranın sağ üst köşesinde veya Kilit Ekranında gösterilmez. Ayrıca uyarılar geldiğinde bir ses duymazsınız. 'Kapat'ı tıklayın ve artık o uygulama için bildirim almayacaksınız.
Bildirim Merkezi'ndeki bildirimleri kapatmak için, her uyarının sol üst kısmındaki "x" işaretini tıklayın, ardından 'Temizle' veya 'Tümünü Temizle' düğmesini tıklayın.
