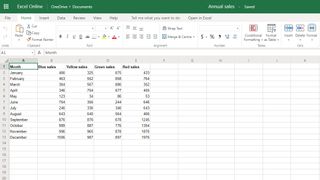Microsoft Excel'de açılır liste oluşturmayı öğrenmek ister misiniz (yeni sekmede açılır) ? Peki, seni koruduk. Excel'de basit bir açılır liste oluşturmak ilk başta biraz korkutucu gelebilir ama aslında çok basit. Aslında o kadar basit ki, bir ilkokul çocuğu bile bunu yapabilir - tek gereken farenin birkaç hızlı tıklaması.
Excel'in ve bunun gibi elektronik tablo uygulamalarının güzelliği budur. Varlıkları, aksi takdirde karmaşık olacak görevleri yapmayı çok daha kolay hale getirmek ve bilgisayar konusunda pek bilgili olmayanlar için bile çok daha erişilebilir hale getirmek içindir.
Açılır liste oluşturmak, Excel beceri seviyeniz ne olursa olsun, turta kadar kolaydır. Daha teknik bir süreç var ama biz sadece kolay yöntemleri ele alıyoruz. İster küçük işletmeniz için ister iş için, kısa sürede Excel'de açılır liste oluşturma konusunda ustalaşacaksınız.
1. Mevcut verileri kullanarak Excel'de bir açılır liste nasıl oluşturulur?
Excel'de bir açılır liste oluşturmanın bu ilk yönteminde, açılır listenizde kullanmak istediğiniz, elektronik tablonuza zaten girilmiş, çalışan bir öğe listesine sahip olduğunuz varsayımı altında çalışıyoruz.
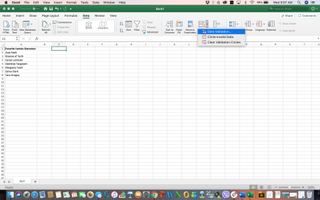
Adım 1. Açılır listeniz için hücreyi seçin.
Açılır liste için kullanmak istediğiniz hücrenin bu olduğundan emin olun, böylece daha sonra ayarlama yapmak zorunda kalmazsınız.
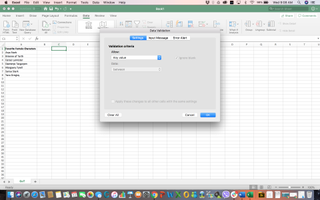
2. Adım. Veri sekmesine gidin ve ardından Veri Doğrulama'ya tıklayın .
Bu, Veri Doğrulama iletişim kutusunu açar.
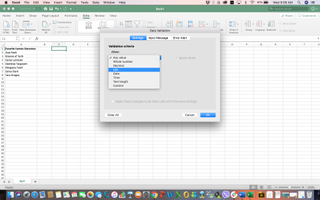
3. Adım. Ayarlar sekmesinde , İzin Ver altında Liste'yi seçin . Henüz işaretlenmemişse Hücre İçi açılır menüsünü işaretlediğinizden emin olun .
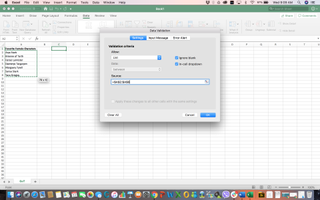
Adım 4. Kaynak alanına tıklayın . Ardından, fare işaretçinizi, açılır listeniz için kullanmak istediğiniz öğeleri içeren tüm hücrelerin üzerine tıklayın ve sürükleyin.
Bu, bu hücreleri bir kerede seçer ve Kaynak alanını açılır listeniz için ihtiyacınız olan verilerle otomatik olarak doldurur.
Adım 5. Tamam'a tıklayın.
2. Öğeleri manuel olarak girerek Excel'de bir açılır liste oluşturma
İkinci yöntemi kullandığınızda, e-tablonuzda çalışacak mevcut bir listeniz olmadığı için öğeleri manuel olarak giriyor olacaksınız. Bunu yapmak için, Adım 4'e kadar yukarıdaki adımları uygulamanız yeterlidir .
Adım 1. Açılır listeniz için hücreyi seçin.
Adım 2. Veri sekmesine gidin ve ardından Veri Doğrulama iletişim kutusunu açmak için Veri Doğrulama'ya tıklayın .
3. Adım. Ayarlar sekmesinde , İzin Ver altında Liste'yi seçin . Henüz işaretlenmemişse, Hücre İçi açılır menüsünü işaretlediğinizden emin olun.
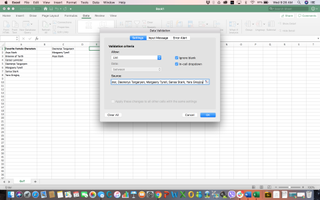
Adım 4. Kaynak alanına tıklayın . Ardından, açılır listeniz için her bir öğeyi virgülle ayırarak girin.
Adım 5. Tamam'a tıklayın.
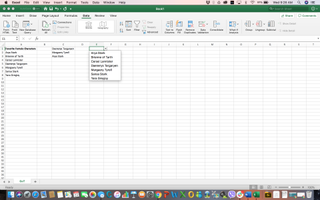
3. Aynı anda birkaç açılır liste nasıl oluşturulur?
Aynı açılır listeden birkaçını aynı anda oluşturmak istiyorsanız, sürecin tek bir açılır liste oluşturmak kadar kolay olduğunu bilmek sizi mutlu edecektir. Tek fark, birkaç hücre seçiyor olmanızdır - açılır listelerinizin olmasını istediğiniz hücreler.
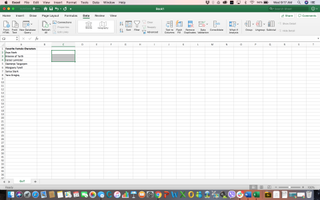
Adım 1. Açılır listeler için tam olarak kullanmak istediğiniz hücreleri seçin.
Adım 2. Veri sekmesine gidin ve ardından Veri Doğrulama iletişim kutusunu açmak için Veri Doğrulama'ya tıklayın .
3. Adım. Ayarlar sekmesinde , İzin Ver altında Liste'yi seçin . Henüz işaretlenmemişse Hücre İçi açılır menüsünü işaretlediğinizden emin olun .
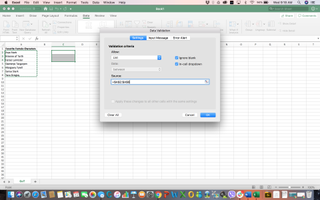
Adım 4. Kaynak alanına tıklayın . Ardından, fare işaretçinizi, açılır listeniz için kullanmak istediğiniz öğeleri içeren tüm hücrelerin üzerine tıklayın ve sürükleyin. Öğeleri manuel olarak giriyorsanız, her öğeyi virgülle ayırarak tek tek girin.
Adım 5. Tamam'a tıklayın.
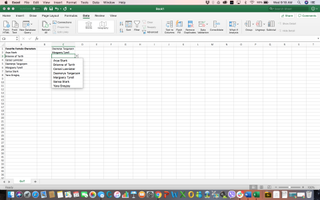
Bunu yapmanın başka, belki de daha hileli yolları olduğunu belirtmekte fayda var. Örneğin, basit bir açılır liste oluşturmak için Excel formüllerini kullanabilirsiniz. Gerektiğinde kolayca genişletilebilen dinamik bir açılır liste bile oluşturabilirsiniz. Ancak, bu başka bir gün için bir öğretici.
Görsel kaynak: Michelle Rae Uy