Haberleri duymadıysanız, artık iPhone'unuzun kilit ekranını iOS 16'da özelleştirerek widget'lar ekleyebilir ve kilit ekranının düzenini, ayrıca tarih ve saatin yazı tipini ve rengini değiştirebilirsiniz.
Birçok iPhone kullanıcısı için bu, uzun süredir gecikmiş bir ekleme olacak ve onlara, iPhone'un karakteristik olarak temiz estetiğini korurken, Apple cihazlarını kişiselleştirme ve geçmiş iOS yinelemelerinin tek tip kilit ekranlarından ayrılma yeteneği kazandıracak.
Dahası, tek bir kilit ekranı tasarımı oluşturup kullanmaktan daha fazlasını yapabileceksiniz. Bu doğru — iOS 16 aynı zamanda kullanıcılara farklı kilit ekranı tasarımları kaydetme, bunlar arasında kolaylıkla geçiş yapma ve hatta bunları Odak modlarına atama (Odak moduna geçtiğinizde kilit ekranınızın otomatik olarak değişmesi anlamına gelir) yeteneği de verir. Eğer bana sorarsan oldukça havalı.
iOS 16 genel beta sürümünü indirdiğinizde keşfedeceğiniz gibi, iOS 16'da yeni bir kilit ekranı oluşturmanın birden fazla yolu vardır . Bunu, oluşturulan tüm kilit ekranlarını görüntülemenin ve bunlar arasında geçiş yapmanın hızlı yolu olan kilit ekranı galerisi aracılığıyla yapabilirsiniz. iOS 16'da iPhone kilit ekranınızı nasıl değiştireceğinizle ilgili kılavuzumuzda galeriye erişmeyi ele aldık . Burada ele alacağımız yöntem olan Ayarlar uygulaması aracılığıyla da bir kilit ekranı oluşturabilirsiniz.
iOS 16'da iPhone'unuzun kilit ekranını nasıl özelleştirebilirsiniz?
1. Ayarlar'ı açın , ardından Duvar Kağıdı'na dokunun .
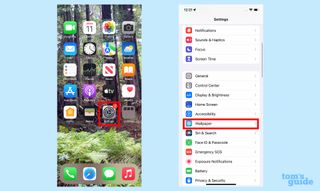
2. Yeni Duvar Kağıdı Ekle'yi seçin .
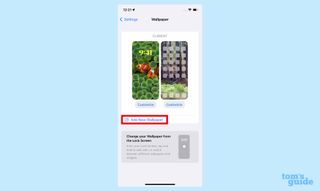
3. Kilit ekranınızın arka planını seçmek için bir duvar kağıdına dokunun . iOS öne çıkan tasarımları içerecek ve kitaplığınızdan fotoğraflar önerecektir. Gün boyunca dinamik olarak değişen bir Fotoğraf Karışık duvar kağıdını da seçebilirsiniz . (İkincisini seçerseniz, görünen kişileri ve karışık çalma sıklığını seçebilirsiniz.)
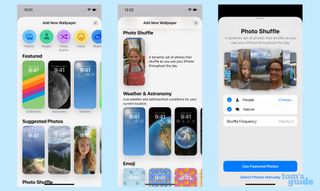
4. Ardından, tarih ve saatin yazı tipini ve rengini değiştirmek için saate dokunun . Sekiz farklı yazı tipi ve bir gökkuşağı renk seçeneği arasından seçim yapabilirsiniz.
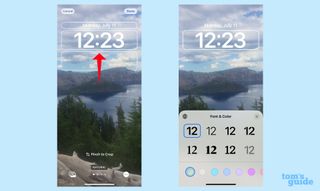
5. Saatin üzerine bir pencere öğesi eklemek için tarihe dokunun . Widget seçenekleri, diğerlerinin yanı sıra hatırlatıcıları, yaklaşan randevuları, fitness halkalarını ve mevcut sıcaklığı içerir.
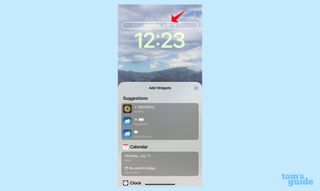
6. Ek parçacıklar eklemek için saatin hemen altındaki kare alana dokunun . Şu anda seçenekleriniz Apple'ın Saat, Piller, Takvim, Haberler, Borsa, Hava Durumu ve daha fazlası gibi yerleşik uygulamalarıyla sınırlıdır. Dört küçük alet veya iki büyük alet için yeterli alan var. Ayrıca, ana ekranınızda olduğu gibi boyutları karıştırabilir ve eşleştirebilirsiniz.
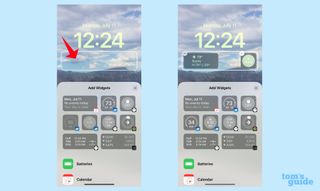
7. Tasarımdan memnun kaldığınızda ekranın sağ üst köşesindeki Bitti'ye dokunun . Her şeyi sıfırlamak için sol üst köşedeki İptal'e dokunun .
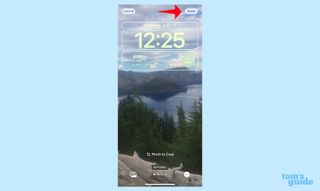
Not: Kilit ekranı duvar kağıdınız olarak seçtiğiniz görüntü, varsayılan olarak ana ekranınız için arka plan görüntüsü olarak da işlev görür. Arka plan resmi uygulama simgelerinizle çakışıyorsa bulanıklık eklemek de dahil olmak üzere değiştirmek için ana ekran duvar kağıdının altındaki özelleştir'e dokunabilirsiniz.
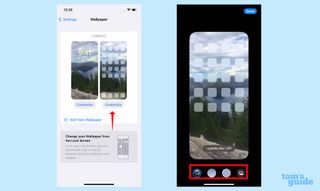
İşte buradasın. Şimdi kalbinizin içeriğine göre özelleştirin!
Daha fazla iOS 16 ipucu ve püf noktası öğrenmek isterseniz, size yardımcı olabiliriz. iOS 16'da bir iMessage'ın nasıl düzenleneceğine ve iPhone'da iMessage kullanılarak gönderimin nasıl iptal edileceğine ilişkin kılavuzlarımızla birlikte, bu güncellemedeki yeni mesajlaşma özellikleri gibi yeni özellikler hakkında bilgi edinmek için iOS 16 genel beta uygulamalı incelememizi okuyabilirsiniz . Ayrıca , görüntüleri arkadaşlarınız ve ailenizle paylaşmanın harika bir yolu olan iCloud Paylaşılan Fotoğraf Kitaplığı'nın nasıl kurulacağına ilişkin bir kılavuzumuz da var .
