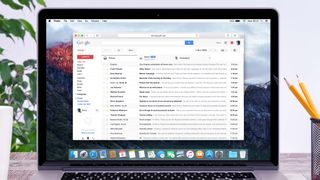Gmail'deki tüm e-postaları nasıl sileceğinizi bilmek, e-posta hesabınızla yeni bir başlangıç yapmanızı sağlayacaktır, ister dolu olsun ister sadece boşaltmak istiyor olun. Ücretsiz web posta hizmetleri, depolama alanını ilk yıllarda olduğu kadar kısıtlamasa da. gelen kutunuzu temizlemek, yine de birkaç nedenden dolayı kullanışlı olabilir.
Belki gelen kutunuz yıllar içinde darmadağın oldu veya belki de tüm e-postalarınızı çevrimdışı olarak arşivlediniz ve web'de biraz yer açmak istiyorsunuz. Nedeni ne olursa olsun, Gmail'de sıfırdan başlamak nispeten basit bir iştir. İşte Gmail'deki tüm e-postaların nasıl silineceğine ilişkin kılavuzumuz.
1. Silmek istediğiniz e-posta kategorisini seçin
Gmail, e-postayı Birincil, Sosyal ve Promosyonlar kategorilerine ayırır.
Gmail'deki tüm e-postaları silmenin en kolay yolu, her bir kategoriyi tek tek ele almaktır ve bu eğitimin amaçları doğrultusunda “Promosyonlar” segmenti ile göstereceğim. Bir tıklama ile temizlemek istediğiniz sekmeyi seçin.
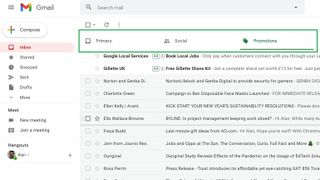
2. Tümünü seçmek için onay kutusuna basın.
Arama çubuğu ile sekme seçimi arasına yerleştirilmiş, yukarıda vurgulanan küçük bir onay kutusudur. İşaretleyin ve sayfadaki her e-posta seçilecektir. Ancak, silinecek 50'den fazla e-postanız varsa, bu her şeyi almayacaktır, bu yüzden bir sonraki adımda bununla ilgileneceğiz.
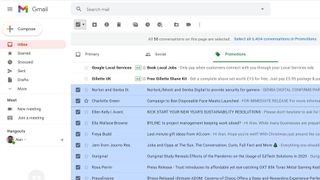
3. Sayfada görüntülenmeyen e-postaları ekleyin
Onay kutusuna bastığınızda, sayfadaki her şey (gelen kutusu reklamları dışında) seçilecek, ancak sekme seçiminin üzerinde kolayca gözden kaçabilen bir metin de görünecektir: “Bu sayfadaki 50 görüşmenin tamamı seçildi. Promosyonlarda tüm X görüşmelerini seçin." İkinci cümleye basın ve kategorideki her şey artık silinmeye hazır olarak vurgulanacaktır.
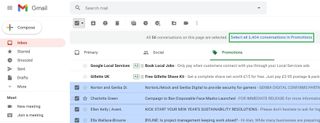
4. Sil düğmesine basın
Arama çubuğunun altındaki dördüncü simgeye basın - çöp kutusu şeklindedir. Bu kadar e-postayı silmek istediğinizden emin olup olmadığınızı soran bir açılır pencere göreceksiniz, o yüzden kararınızı verin.
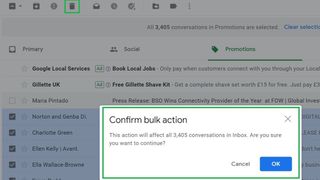
5. Onay bekleniyor
Çok fazla e-postanız varsa, bu biraz zaman alacaktır. Silmek için sadece 3.404'üm vardı ve hala yaklaşık 15 saniye sürdü.
Aşağıda görebileceğiniz gibi, işlem tamamlandığında sol alt köşede küçük bir onay açılır penceresi görürsünüz. Ayrıca, bunun her şeyi silmiş gibi görünmediğini, ancak hızlı bir yenilemenin her şeyin gerçekten gittiğini ortaya çıkardığını unutmayın.
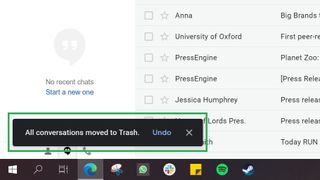
6. Çöp kutusunu boşaltın ve diğer sekmeler için işlemi tekrarlayın
Başka bir şey yapmanıza gerek yok, bu yüzden bunu isteğe bağlı bir adım olarak kabul edin, ancak silinen e-postalarınız, Google onları fiilen silmeden önce 30 gün boyunca çöp kutusu klasörünüzde durur.
İşlemi hızlandırmak istiyorsanız, Çöp klasörüne gidebilir ve manuel olarak boşaltabilirsiniz. İşiniz bittiğinde, Birincil ve Sosyal sekmelerle 2-6 arasındaki adımları tekrarlayın; Gmail'iniz tamamen boş olacaktır.
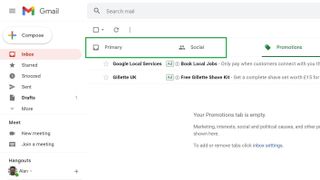
Artık Gmail'deki tüm e-postaları nasıl sileceğinizi bildiğinize göre, Gmail'de nasıl e-posta planlayacağınız ve Gmail'de şifrenizi nasıl değiştireceğiniz de dahil olmak üzere diğer bazı Gmail kılavuzlarına göz atmak isteyebilirsiniz .