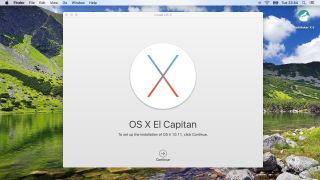El Capitan açıkladı
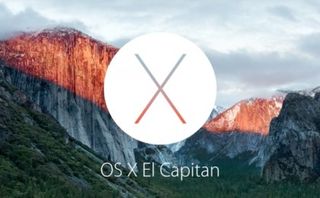
Apple nihayet Mac'ler için tüm Mac kullanıcıları için ücretsiz olarak indirilebilen yeni işletim sistemi OS X 10.11 El Capitan'ı (yeni sekmede açılır) piyasaya sürdü.
El Capitan, daha iyi pencere yönetimi ve gelişmiş Spotlight araması gibi Mac deneyiminde pek çok incelikli iyileştirme sunarken, sistem performansında önemli iyileştirmeler ve Metal adlı yeni bir donanım hızlandırmalı grafik teknolojisinin tanıtılmasından bahsetmeye bile gerek yok.
Bu adım adım kılavuzda, OS X 10.11 kurulum paketini nasıl indireceğinizi ve - DiskMaker X adlı basit bir aracın yardımıyla - tek bir Terminal penceresi açmadan temiz bir El Capitan kurulumu gerçekleştireceğinizi göstereceğiz. .
temiz bir başlangıç
Temiz yükleme, OS X içinden otomatik yükseltme yordamını çalıştırmaya göre önemli avantajlar sunar. Birincisi, Mac'inizi zaman içinde sisteme sızan can sıkıcı tuhaflıklardan ve garip davranışlardan kurtarabilir.
Yeni bir yükleme aynı zamanda kaybedilen disk alanını da geri kazanır: üçüncü taraf uygulamalardan birikebilecek atıklardan kurtulur, gereksiz dosyaları kaldırır ve genel olarak size optimize edilmiş boş bir sayfa ve yeniden o 'yeni Mac' hissi verir.
Tek ihtiyacınız olan, yedek bir 8GB (veya daha büyük) USB flash sürücü ve işlemi tamamlamak için birkaç saatlik boş zaman. Bu yüzden İleri'ye tıklayın ve hadi Mac'inizi süper optimize edilmiş bir El Capitan kurulumuyla çalıştıralım.
Uyumluluğu kontrol edin
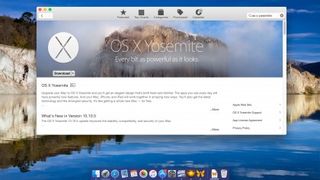
Öncelikle, Mac'inizin Apple'ın yeni işletim sistemiyle uyumlu olduğundan emin olun. Şu anda OS X Yosemite kullanıyorsanız, hazırsınız demektir. Aksi takdirde, El Capitan aşağıdakileri destekler:
- iMac (yeni sekmede açılır) (2007 Ortası veya daha yenisi)
- MacBook Air (yeni sekmede açılır) (2008 Sonu veya daha yenisi)
- MacBook (yeni sekmede açılır) (2008 Sonu Alüminyum veya 2009 Başı veya daha yenisi)
- Mac mini (yeni sekmede açılır) (2009 başı veya daha yenisi)
- MacBook Pro (yeni sekmede açılır) (2007 Ortası/Geçleri veya daha yenisi)
- Mac Pro (yeni sekmede açılır) (2008 başı veya daha yenisi)
- Xserve (2009 Başı)
Ayrıca sistem diskinizde en az 6 GB boş alan olduğundan (tercihen daha fazla) emin olmanız gerekir, bu nedenle bir sonraki adıma geçmeden önce kontrol ettiğinizden emin olun.
Mac'inizi yedekleyin
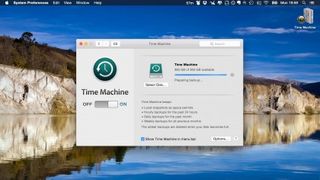
Başka bir şey yapmadan önce sisteminizin tam yedeğini alın ve Time Machine'i çalıştırmak bunu yapmanın en basit yoludur.
Beklenmedik bir şekilde bir şeylerin felaketle sonuçlanacak şekilde ters gitmesi durumunda, OS X'i Recovery bölümünden (başlangıçta Option tuşunu basılı tutarak erişilir) yeniden yüklediğinizde 'Time Machine'den Geri Yükle' seçeneğini kullanarak sisteminizi orijinal durumuna geri yüklemek için bu yedeğe ihtiyacınız olacaktır. ).
Alternatif olarak, SuperDuper'ı kullanın (yeni sekmede açılır) ! veya Carbon Copy Cloner (yeni sekmede açılır) sistem durumunuzun ikiz görüntüsünü gerekirse önyükleme yapabileceğiniz harici bir sürücüye kaydetmek için.
Kurulumunuzun stokunu alın

Migration Assistant'ı kullanmaktan memnun değilseniz (bu bir temiz kurulum kılavuzudur), sisteminizdeki tüm önemli ortamları, belgeleri ve dosyaları manuel olarak harici bir sürücüye kopyalamanız gerekir (İndirilenler klasörünüzü de kontrol etmeyi unutmayın) .
Bu arada, herhangi bir bulut hizmetinin dosyalarınızı tam olarak senkronize etmesine izin verin ve ayrıca masaüstü kurulumunuzu nasıl sevdiğinizi kaydetmeye değer.
Bunu yapmanın bir yolu, dock düzenlemenizi ve menü çubuğu öğelerinizi gösteren bir ekran görüntüsü (Command-Shift+3, masaüstünüze kaydedilmiş) almaktır. Kullandığınız tüm özel sistem tercihlerini, ayarları, Wi-Fi şifrelerini ve uygulamaya özel profilleri de ekran görüntüsünü alın, kaydedin veya başka bir şekilde kağıda not edin.
Uygulamalarınızı not edin
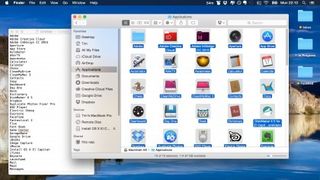
Yüklü uygulamalarınızın kaydını yapın, böylece daha sonra yeniden yükleyebilirsiniz. Uygulamalar klasörünü açın, tüm uygulamaları seçmek için Command+A'ya, ardından Command+C'ye basın.
Şimdi bir metin düzenleyici açın ve uygulama adları listesini yapıştırmak için Command+V tuşlarına basın ve bu listeyi harici olarak kaydedin. Mac App Store dışı uygulamaları nereden indireceğinizi bildiğinizden ve tüm seri numaralarını güvenli bir şekilde sakladığınızdan emin olun.
Son olarak, genellikle belirli sayıda sistemle sınırlı olduklarından, iTunes hesabınız (iTunes menüsü > Mağaza > Bu Bilgisayarın Yetkisini Kaldır) gibi Mac'inizdeki tüm hizmetlerin yetkisini kaldırmayı unutmayın.
OS X 10.11 ve DiskMaker X 5'i indirin

Artık El Capitan'ın son halka açık kurulum paketini indirmeye hazırsınız (yukarıda gösterilen, kullandığımız GM adayını değil). Mac App Store'u açın ve Öne Çıkanlar bölümünde göremiyorsanız işletim sistemini arayın.
El Capitan simgesini tıklayın ve indirme düğmesine basın. İndirme, internet bağlantınızın hızına bağlı olarak biraz zaman alabilir, bu nedenle beklerken bir tarayıcı penceresi açın ve web sitesinden DiskMaker X 5'i (yeni sekmede açılır) indirin.
İndirildikten sonra (gerçekten küçük bir dosyadır) simgeyi Uygulamalar klasörünüze sürükleyin. El Capitan, Mac App Store'dan tam olarak indirildiğinde, DiskMaker X 5'i başlatın.
El Capitan USB sürücüsünü oluşturun
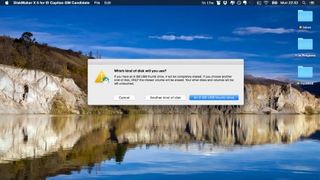
DiskMaker X, bir önyükleme diski seçenekleri iletişim penceresi açacaktır; El Capitan'ı seçin. Araç daha sonra El Capitan kopyanızı Uygulamalar klasöründe bulduğunu size bildirmelidir.
'Bu kopyayı kullan'ı seçin. Şimdi ne tür bir disk kullanmak istediğiniz sorulacak. Yedek USB flash sürücünüzü takın, 8GB flash sürücü seçeneğini seçin ve bir sonraki iletişim kutusunda göründüğünde sürücüyü seçin - ancak başka hiçbir uygulamanın USB sürücüsüne erişmeye çalışmadığından emin olun, aksi takdirde işlem başarısız olur.
Başparmak sürücüsünün silineceğine dair son bir uyarı görünmelidir – 'Sil ve ardından diski oluştur' seçeneğini tıklayın. USB sürücüsünün bağlantısı kesilecek; istendiğinde yönetici parolanızı girin, arkanıza yaslanın, ekranınızdaki pencere işlemlerinin telaşını yok sayın ve DiskMaker X'in işini yapmasına izin verin.
El Capitan'ı yükleyin
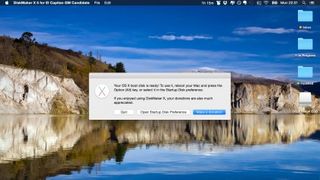
DiskMaker X'ten gelen büyük bir kedi kükremesi, OS X önyükleme diskinizin hazır olduğunu gösterir; onu masaüstünüzde 'OS X Install ESD' olarak görmelisiniz.
El Capitan'ı yüklemeye hazırsanız, DiskMaker X iki seçenekten birini sunar: Mac'inizi yeniden başlatın ve Option tuşunu basılı tutun veya yeniden başlatma sırasında otomatik olarak başlaması için Başlangıç Diski tercih bölmesinde USB sürücüsünü seçin.
Aracın son iletişim penceresindeki uygun düğmeye basarak, DiskMaker X'in yaratıcısına emekleri için bağışta bulunabileceğinizi unutmayın.
Sistem diskinizi silin
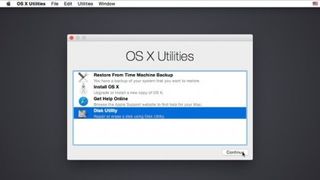
Yeniden başlattıktan ve USB sürücünüzü başlattıktan sonra, El Capitan kurulum kurulumunun size sunacağı ilk şey OS X Utilities menüsüdür.
Şimdi, uygulamayı başlatmak için Disk İzlencesi seçeneğini seçin. Ardından Disk Yardımcı Programında, diskler sütununda Macintosh HD sistem sürücünüzü seçin ve Disk Yardımcı Programı penceresinin üst kısmında yer alan menüde bulunan Sil düğmesine tıklayın.
Sistem sürücünüzü varsayılan sürücü biçimini (Mac OS, günlüklü) kullanarak silmek istediğinizi onaylayın, işlemin tamamlanmasını bekleyin ve ardından OS X yardımcı programları menüsüne dönmek için Disk İzlencesi'ni kapatın.
Kurulumu başlat
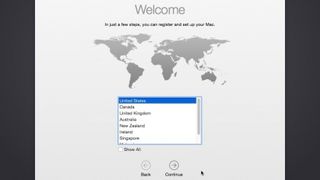
El Capitan kurulum sürecini başlatmak için OS X Utilities menüsünden OS X'i seçin. Bölgeniz için dil ve klavye ayarlarınızı seçin, lisans koşullarını kabul edin ve yeni işletim sisteminin kurulacağı Mac'inizin sistem sürücüsünü seçin.
Yeni işletim sistemi dosyaları USB'den sistem sürücünüze kopyalandığında (bu işlem bir saat kadar sürebilir), yeni bir Mac kurmak için talimatları izleyin, WiFi ağınızı seçin, ancak bilgi aktarma seçeneğini atladığınızdan emin olun. başka bir Mac'ten - bunu daha sonra manuel olarak yaparak neyin kopyalanacağı üzerinde daha fazla kontrol sahibi olabilirsiniz.
Verilerinizin üzerine kopyalayın
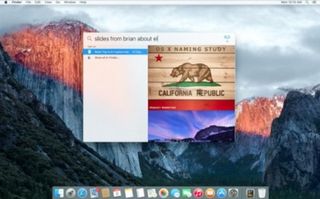
Kurulum tamamlandığında, Mac'iniz yeni ve temiz bir OS X 10.11 El Capitan yüklemesiyle önyükleme yapmalıdır. Tadını çıkar.
Tek yapmanız gereken dosyalarınızı ve uygulamalarınızı kopyalamak. Acımasız olun - her öğeyi değerlendirin ve yalnızca gerçekten kullandığınız şeyi kopyalayın. Tüm bulut tabanlı klasörlerin sisteminizle yeniden eşitlenmesine izin verin.
İşiniz bittiğinde, yeni bir Time Machine yedeklemesi yapmak veya daha iyisi, 2. adımda bahsedilen yardımcı programlardan birini kullanarak sisteminizin bir klonunu oluşturmak iyi bir fikirdir, böylece Mac'inizi bu saf haline geri döndürebilirsiniz. işler kısa sürede karışırsa belirtin.