YouTube'da videoların nasıl düzenleneceğini bilmek, siteye bir video yüklediğinizde ve daha sonra bunun birkaç ince ayar gerektirebileceğine karar verdiğinizde çok yararlıdır.
YouTube'un yerleşik araçları, en iyi video düzenleme yazılımlarınınki kadar güçlü değildir, ancak tümü ücretsizdir, kullanımı görece kolaydır ve yüksek kaliteli müzik ekleyerek yüklemelerinize daha profesyonel bir dokunuş katabilir. diğer içeriğinize ekran bağlantıları. Bu kılavuzda, size nasıl olduğunu göstereceğiz.
- Şu anda en iyi ücretsiz video düzenleme yazılımı
- YouTube videolarını Chrome'da nasıl indireceğiniz aşağıda açıklanmıştır
Açıkça söylemek gerekirse, yüklediğiniz videoları YouTube'un kendisinde değil, YouTube Studio'da (yeni sekmede açılır) düzenlemeniz gerekecek ; ancak hesabınız paylaşılıyor ve YouTube videolarını her zamanki kanalınızda düzenlemeye devam edeceksiniz.
YouTube Studio'daki dört ana düzenleme türü; kırpma, müzik ekleme, bulanıklık ekleme (örneğin, birinin yüzünü veya hassas bilgilerini bulanıklaştırmak istiyorsanız) ve bitiş ekranı eklemedir. Her biriyle nasıl başa çıkacağınızı öğrenmek için okumaya devam edin.
YouTube'da videolar nasıl düzenlenir: Videoları kırpın ve kesin
1. YouTube Studio'da oturum açın (yeni sekmede açılır) ve sol kenar çubuğundaki "İçerik"i tıklayın .
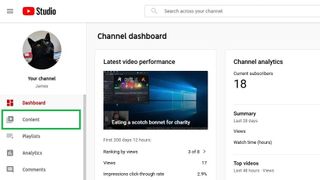
2. Yüklediğiniz videoların bir listesi size sunulacaktır. Düzenlemek istediğiniz videonun küçük resmine tıklayın.
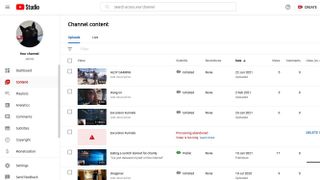
3. Düzenleme araçlarını açmak için sol kenar çubuğundaki "Düzenleyici"ye tıklayın .
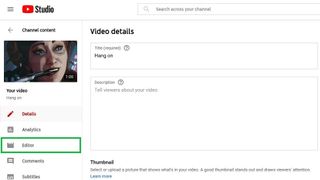
4. Videonuzun başını ve/veya sonunu kırpmak için video zaman çizelgesinin hemen üzerindeki "Kırp"ı tıklayarak başlayın.
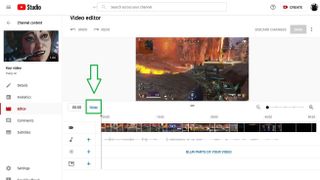
5. Bu, video zaman çizelgesinin etrafında mavi bir kutu oluşturur; videonuzun uzunluğunu istediğiniz gibi kırpmak için sol veya sağ kenarları tıklayıp sürükleyin.
Değişikliklerinizi incelemek için "Önizleme"yi tıklayın , ardından düzenlemeyi yapmak için "Kaydet"i veya baştan başlamak için "Değişiklikleri sil"i tıklayın.
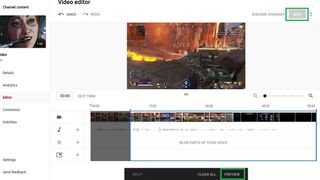
6. Videonuzun bir bölümünü kesmek için "Kırp"ı tıklayın, ardından video zaman çizelgesinde kesmek istediğiniz bölümün başlangıcını tıklayın. "Böl"ü tıklayın.
Bunu bölümün sonuyla tekrarlayın: video zaman çizelgesinde istediğiniz bitiş noktasını tıklayın, ardından "Böl"ü tıklayın.
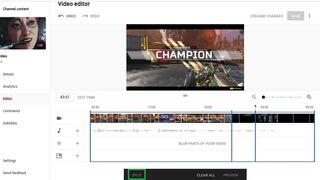
7. Artık zaman çizelgesinde iki mavi dikey çizginiz olmalıdır. Bunlardan birine tıklayın, ardından bölüm gri olana kadar diğerine doğru sürükleyin. Son olarak, kesmek için "Önizleme"yi ve ardından "Kaydet"i tıklayın .
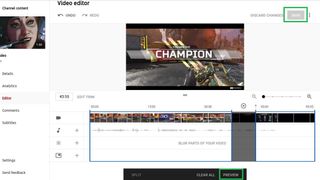
YouTube'da videolar nasıl düzenlenir: Videolara müzik ekleyin
YouTube Studio, müziğinize telifsiz müzik eklemeyi kolaylaştırır ve hatta kullanabileceğiniz kendi parça kitaplığını sağlar. Ancak, bu müziği ekledikten sonra bir videoyu kırpmanıza izin vermez ve bunu yaptığınızda videonun önceden var olan sesi de kapatılır.
Bu nedenle, yalnızca herhangi bir düzeltmeyi bitirdikten sonra ve videonun orijinal sesini (varsa) kullanmak istemiyorsanız müzik eklemelisiniz.
1. Video zaman çizelgesinin Ses bölümündeki “+” simgesine tıklayın.
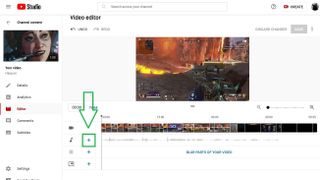
2. Para kazanılan videolarda bile atıfta bulunulmadan ücretsiz olarak kullanılabilen ses parçalarının bir listesini göreceksiniz. Bir parçayı önizlemek için "Oynat" sembolüne tıklayın ve onu videonuza eklemek için "Ekle"ye tıklayın .
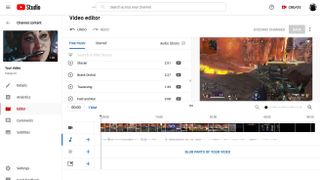
3. Videonun işlenmesi için birkaç dakika bekleyin ve ardından "Kaydet"i tıklayın.
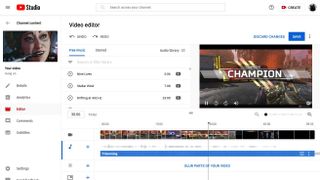
YouTube'da videolar nasıl düzenlenir: Videolara bulanıklık ekleyin
1. "Videonuzun bazı kısımlarını bulanıklaştırın" veya aynı satırdaki "+" simgesine tıklayın. Ardından, "Özel bulanıklaştırma"yı tıklayın.
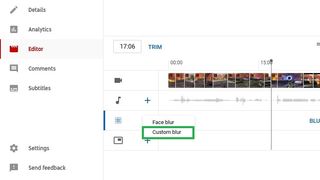
2. Zaman çizelgesinin Bulanıklaştırma bölümünde mavi bir çubuk göreceksiniz. Bulanıklaştırma efektinin ne zaman görüneceğini seçmek için kenarları tıklayın ve sürükleyin .
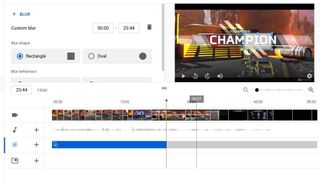
3. Bulanıklaştırma efekti şeklini seçin — dikdörtgen veya oval olabilir — ve onu konumlandırmak için video ön izleme bölmesinde tıklayıp sürükleyin. Tüm ekranı bulanıklaştırmak için kutuyu tüm bölmeyi kaplayacak şekilde genişletin.
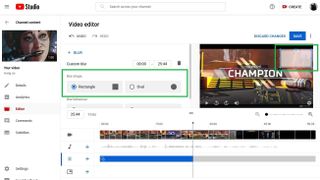
4. "Bulanıklaştırma davranışı"nın altında, bulanık alanı belirli bir yerde tutmak için "Bulanıklaştırma konumunu düzelt"e tıklayabilir veya bulanıklık alanıyla kapladığınız hareketli nesneleri izlemeye çalışan "Nesneyi izle"ye tıklayabilirsiniz. . Bitirdiğinizde "Kaydet"i tıklayın .
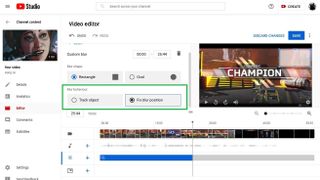
YouTube'da videolar nasıl düzenlenir: Bir bitiş ekranı ekleyin
1. Video zaman çizelgesinin Bitiş ekranı bölümündeki “+” simgesini tıklayın ; en alttaki o.
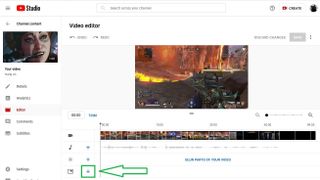
2. Tek bir öğe eklemek için “Video”, “Oynatma Listesi”, “Abone Ol” veya “Kanal” üzerine tıklayın ; özellikle hangi videoyu veya oynatma listesini seçebilir veya en son yüklemenizi gösterecek şekilde ayarlayabilirsiniz.
Ancak, "Şablonu uygula"yı tıklamanızı öneririz , çünkü bu aynı anda birden çok bağlantı eklemenizi sağlar.
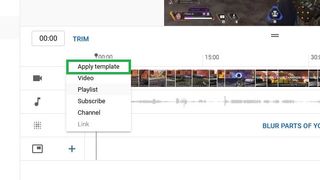
3. Listeden bir şablon seçin. Bu örnekte, "2 video" şablonunu seçtik.
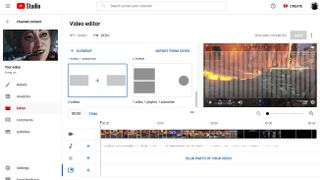
4. Videoları bitiş ekranınıza eklerken, "İzleyici için en iyisi" veya "Belirli bir videoyu seçin"i seçebilirsiniz . Birincisi, YouTube'un videolarınızdan birini seçmesine izin verirken, ikincisi belirli bir videoyu seçmenize olanak tanır.
En son yüklediğiniz videoyu düzenlemiyorsanız, her zaman en son videonuzu göstermek için "En son yükleme"yi de seçebilirsiniz. Çalma listeleri eklemek için de benzer seçenekler var.
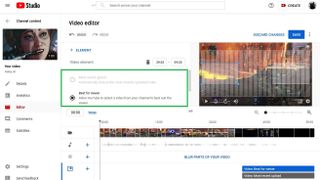
5. Çerçevede video, oynatma listesi, abonelik veya kanal bağlantılarının göründüğü yeri taşımak için önizleme bölmesindeki renkli kutuları tıklayıp sürükleyin .
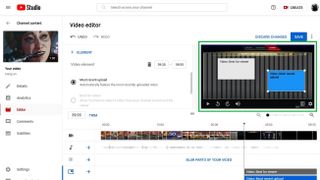
6. Bağlantıların ne kadar süreyle görüneceğini kontrol edebilirsiniz. Video zaman çizelgesinde, uzunluklarını kısaltmak için etiketli öğelerin boyutlarına tıklayın ve sürükleyin. Ayrıca öğeleri zaman çizelgesinde yukarı ve aşağı taşımak için tıklayıp sürükleyebilirsiniz.
Öğeleri videonun sonundan 20 saniyeden fazla ileriye taşıyamazsınız, ancak öğeleri kırptıysanız bu 20 saniyelik pencere içinde herhangi bir yere taşıyabilirsiniz. Tüm Bitiş ekranı öğeleriniz yerine oturduğunda "Kaydet"i tıklayın .
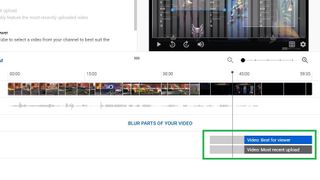
- Daha fazla: YouTube TV kanalları ve ağları: maliyet, cihazlar ve diğer faydalı bilgiler
- YouTube resim içinde resim modu nasıl kullanılır?
