
Android'de İki Faktörlü Kimlik Doğrulama nasıl etkinleştirilir?
İki faktörlü kimlik doğrulama, Google Hesabınız için ekstra bir güvenlik katmanıdır. Bu, yetkisiz kişilerin şifrenizi bilseler bile Gmail'deki e-postalarınıza, kayıtlı yer imlerinize veya internet geçmişinize erişemeyeceği anlamına gelir.
Bu, yeni bir konumdan ilk kez oturum açtığınızda telefonunuza altı haneli özel bir kod gönderilerek yapılır. Oturum açmak için hem kod hem de parolanız gereklidir. Bu, hesabınızın güvenliğini büyük ölçüde artırır.
Bu kılavuzda, öncelikle kurtarma bilgileri sağlayarak ve ardından İki Adımlı Doğrulama'nın kendisini kurarak Google hesabınızın güvenliğini nasıl sağlayacağınızı keşfedeceğiz.
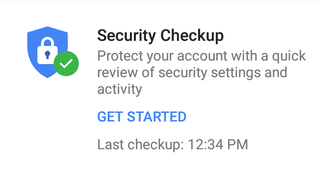
1. Güvenlik Kontrolü
Android cihazınızda Ayarlar > Google > Oturum aç ve Güvenlik'e gidin. Alternatif olarak , Google Hesabı güvenlik web sitesine (yeni sekmede açılır) gitmek için web tarayıcınızı kullanın .
Hesabınızın güvenlik ayarlarını inceleme sürecini başlatmak için 'Başlayın'ı tıklayın. Google Hesabı şifrenizle oturum açmanız istenecektir.
Mevcut cep telefonu numaranız listede yoksa, 'Kurtarma Bilgisi Ekle'de 'Telefon Ekle'yi tıklayın. Google size bir doğrulama kodu içeren bir SMS gönderecektir. Gelecekte Google, şüpheli hesap etkinliği konusunda sizi uyarmak için bu numarayı kullanabilir.
Hazır buradayken alternatif bir kurtarma e-posta adresi eklemekten çekinmeyin ve 'Bitti'yi tıklayın.
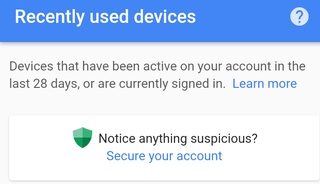
2. Bağlı Cihazları Doğrulayın
On the Sign in and Security (opens in new tab) page of your Android Device, click 'Recently Used Devices'. Alternatively scroll down to this section in your web browser.
If you notice anything suspicious click 'Secure your Account', then on 'Change Password'. Even if you recognise a device is listed, if you no longer use it, change your password now.
If you click the 'Change Password' button, you'll be asked to sign in with your current password, then set a new one. Google passwords must be at least 8 characters in length. Try to use a mixture of upper and lower case as well as numbers.
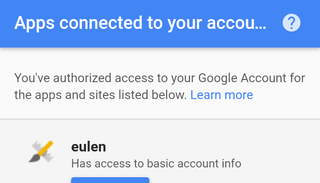
3. Check App Permissions
The final step before setting up what Google refers to as '2-Step Verification' is to check which apps are connected to your Google account and their level of access. The reason for this is that they may be able to keep on accessing your account even after you set up 2-Step Verification, so it's important to know exactly what is going on.
In the 'Sign in and Security' section of your Android device or web browser, scroll down to the section 'Apps Connected to your Account'. If you see any apps you don't recognise click on either the name of the app or 'Manage Apps' to display the 'Remove' button.
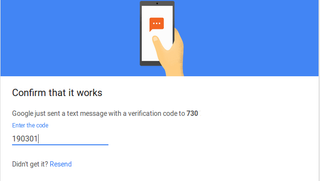
4. Set up Two Step Verification
Again in the 'Sign in and Security' section of your Android device or web browser scroll down to '2-Step Verification'. Click the word 'Of'", then 'Get Started'. You'll be asked to sign in again.
You'll first be asked to set up your phone and which number you want to use. By default this is the recovery number we set up earlier but enter another here in you prefer.
Choose 'Text Message' or 'Phone Call' under 'How do you want to get codes?' then 'Try it'. Enter the code you received and click 'Next', then 'Turn On'.
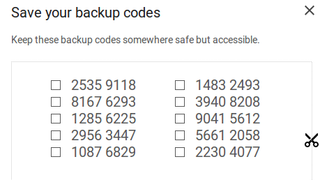
5. Print off your backup codes
Should you lose access to your Android device, Google provides backup codes, which can each be entered once only to sign into your account.
Bir Android cihaz kullanıyorsanız, bu adım için yazıcılı bir bilgisayara geçin ve Google oturum açma seçeneklerine gidin (yeni sekmede açılır) .
'Alternatif bir ikinci adım kurun' işaretli bölüme ve ardından 'Yedek Kodlar' bölümünün altındaki 'Kurulum'a gidin.
'Yazdır'ı tıklayın veya bu kodları bir yere yazıp güvenli bir yerde saklayın.
Size varsayılan olarak on adet tek kullanımlık kod verilecektir ancak dilerseniz buraya geri gelip 'Yeni Kodlar Al' seçeneğine tıklayabilirsiniz.
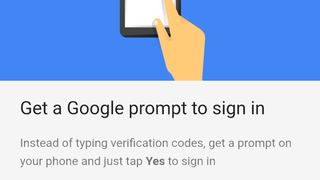
6. Google İstemi'ni kurun
Yeni bir konumdan her giriş yaptığınızda SMS ile gönderilen kodları tekrar girmek sıkıcı olabilir. Bu nedenle 'Google İstemi'ni etkinleştirebilirsiniz. Android Cihazınızda 'Giriş ve Güvenlik' bölümüne gidin ve '2 Faktörlü Kimlik Doğrulama'nın yanında 'Açık'ı tıklayın.
İşlemi tamamlamak için 'Google İstemi' altındaki 'Ayarla'yı ve ardından 'Başlayın'ı tıklayın. Bunun çalışması için Google Play hizmetlerini (yeni sekmede açılır) güncellemeniz gerekebilir .
Telefonunuz uyumlu değilse, Google Play Store'dan edinebileceğiniz 'Google Authenticator' gibi bir Kimlik Doğrulayıcı uygulaması kullanmayı düşünün. Kurulduktan sonra başlamak için 'Authenticator App' altındaki 'Set Up'ı tıklayın.
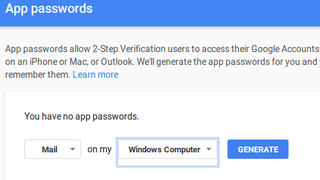
7. Uygulama şifrelerini ayarlayın
Uygulama şifreleri, Microsoft Outlook üzerinden Google e-postaları gönderip alan kişiler gibi, 2 Adımlı Doğrulamayı kullanan kişilerin hesaplarına üçüncü taraf uygulamaları aracılığıyla erişmesine olanak tanır.
Android cihazınızda veya Bilgisayarınızda 'Giriş ve Güvenlik' sayfasına gidin ve ekrandaki açılır menülerden doğru uygulamayı ve cihazı seçin.
Sayfa daha sonra 16 karakterlik bir şifre gösterecektir. Bunu hatırlamanıza gerek yok, ancak bir daha görüntülenemeyeceği için kopyalayıp uygulamanızdaki şifre alanına yapıştırdığınızdan emin olun.
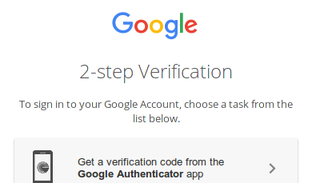
8. 2 Adımlı Doğrulama sorunları
Uygulamaya özel şifre kullanan bir cihazı kaybederseniz, Android cihazınızda veya bilgisayarınızda Uygulama şifreleri (yeni sekmede açılır) sayfasına gidin ve ilgili uygulamanın adının altındaki 'İptal'i tıklayın.
Google hesabınızda oturum açmakta sorun yaşıyorsanız, istediğiniz zaman 'Oturum açmak için başka bir yol deneyin' bağlantısını tıklayın. Yedek kodlarınızdan birini girmek gibi ikincil yöntemlerden bazılarını kullanarak oturum açma seçeneklerini göreceksiniz.
Bu 'Google'dan Yardım İste' seçeneklerinden hiçbirine sahip değilseniz ve telefon numaranızı tekrar girerseniz, 4-5 iş günü içinde size geri dönerler.