Mac'te dosyaların nasıl şifreleneceğini anlamaya değer. Ekstra bir güvenlik katmanı ekleyerek, dosyalarınızın karşısına çıkan herkesi parola kullanmaya zorlayarak meraklı gözlerden gizlendiğinden emin olabilirsiniz. Dahası, kullanılan şifreleme yöntemlerinin kırılması imkansız değilse bile gerçekten zor olduğundan, potansiyel bilgisayar korsanlarından korunurlar.
Burada bunu yapmanın birkaç yöntemine bakacağız. Birincisi nükleer bir seçenektir – Mac'inizin FileVault 2 disk şifreleme programını kullanarak, oluşturduğunuz tüm dosya ve klasörlerin bir an bile düşünmeden şifreleneceğinden emin olabilirsiniz. Diğer seçenekler daha özeldir. Tek tek dosya ve klasörleri istediğiniz gibi ve istediğiniz zaman parolayla korumanıza olanak tanırlar.
Mac'te dosyaları nasıl şifreleyeceğiniz aşağıda açıklanmıştır.
FileVault 2 ile Mac'teki dosyalar nasıl şifrelenir
FireVault 2, macOS'ta yerleşiktir ve Mac'inizin başlangıç diskinde depolanan her şeyi şifrelemenize olanak tanır. Sürücüyü XTS-AES-128 şifreleme kullanarak şifreli bir birime dönüştürürken, 256 bitlik bir anahtarın arkasına kilitler.
Anahtar olmadan verilere erişmek mümkün olmazdı, bu da Mac'inizi çok güvenli hale getirir. Bilgisayarınız çalındıysa, hırsızın bilgilerinizi veya kimliğinizi görmeyeceğinden emin olabilirsiniz. Sadece Mac'inizin parolasını veya kurtarma anahtarını unutmayın!
1. Ekranın sol üst köşesindeki Apple simgesine tıklayın ve Sistem Tercihleri öğesini seçin .

2. Şimdi Güvenlik ve Gizlilik 'i tıklayın .
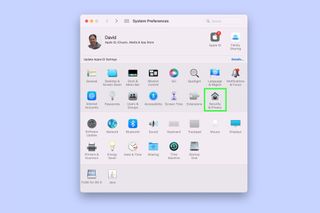
3. Güvenlik ve Gizlilik bölmesinde, asma kilide tıklayın ve yönetici adınızı ve parolanızı girin .
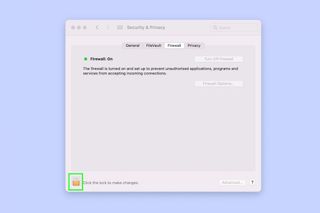
4. FileVault sekmesine tıklayın ve uyarıyı okuyun. Başlangıç diskini şifrelediğinizde, diskteki tüm klasörleri ve dosyaları koruyacağınızı unutmayın. FileVault'u Aç öğesini seçin .
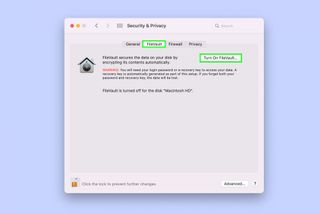
5. iCloud'un diskin kilidini açmasına izin vermek isteyip istemediğinize veya bunun yerine bir kurtarma anahtarı oluşturmak isteyip istemediğinize karar verin .
Burada ne seçerseniz seçin, giriş şifrenizi unutursanız Mac'inize nasıl erişebileceğinizi etkileyecektir. Diskin kilidini iCloud veya bir kurtarma anahtarı aracılığıyla açarak parolanızı sıfırlayabilirsiniz. Ama hangisini seçmelisin?
İlk seçeneği seçin ve diskin kilidini açmak için iCloud hesabınızı kullanabileceksiniz (OS X Yosemite ve sonraki sürümlerini kullandığınız varsayılarak). iCloud parolanızı unutursanız, bu kolayca sıfırlanır ve bu, kendinizi kilitli bulursanız Mac'inize erişmede sorun yaşamamanız gerektiği anlamına gelir.
Bununla birlikte, bir kurtarma anahtarı kullanmayı seçtiğinizde, size uzun bir kod verilecektir. Bunu kendin seçemezsin ve çok uzun. Hatırlamak neredeyse imkansız olacak. Bir kurtarma anahtarı kullanmaya karar verirseniz, not almaya ve kaybetmemeye dikkat etmelisiniz!
Seçiminizi yaptıktan sonra Devam'ı tıklayın .
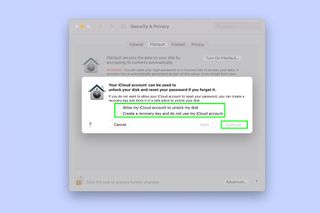
6. Kurtarma anahtarı seçeneğini belirlediyseniz, şimdi size anahtar gösterilecektir. Kurtarma anahtarınızı bir yere yazın ve güvenli bir yere koyun ( düzgün yazdığınızı iki kez kontrol edin – mümkünse yazdırın) ve Devam'ı tıklayın .
Hangi seçeneği seçerseniz seçin, istendiğinde Mac'inizi yeniden başlatın . Şifreleme işlemi saatler sürer ancak arka planda çalışır ve bu olurken Mac'inizi kullanmaya devam edebilirsiniz.
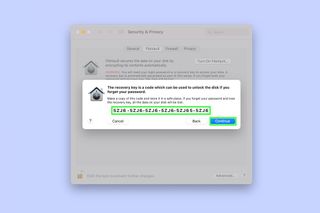
Mac'inizin tüm başlangıç diskini şifrelemek istemiyorsanız, bunun yerine Mac'te bir klasörü nasıl parolayla koruyacağınızı öğrenebilirsiniz - bu, içeriğini de şifreleyen bir eylemdir.
Ancak, bunu yapmanın yeni bir klasör disk görüntüsü oluşturduğunu unutmayın. Orijinal klasörü şifreleme veya parola olmadan bırakır, bu nedenle fikir, orijinali yeni disk görüntüsü lehine silmenizdir.
Alternatif olarak, ayrı ayrı dosyaları şifrelemek için üçüncü taraf yazılımları kullanabilirsiniz; bundan sonra ele alacağız.
Encrypto kullanarak Mac'te dosyalar nasıl şifrelenir
PDF'ler gibi bazı dosyaları şifrelemek olsa da (sonraki bölümde göstereceğimiz gibi), macOS tek tek dosyaları şifrelemek için genel bir yol sunmaz, bu da çoğu için bir üçüncü taraf uygulamasına güvenmeniz gerekeceği anlamına gelir.
Neyse ki, AES-256 şifrelemesi ile tek tek dosyaları parolayla koruma konusunda iyi bir iş çıkaran Encrypto (yeni sekmede açılır) adlı harika bir uygulama var . MacPaws tarafından yapılmıştır, tamamen ücretsizdir. Ayrıca kullanımı çok kolaydır.
1. Mac'inizde App Store'a gidin ve "Encrypto" ifadesini arayın . Uygulamayı Mac'inize yükleyin.
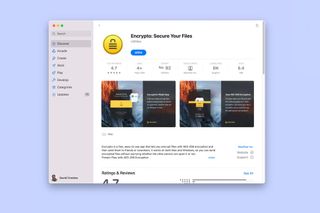
2. Encrypto'yu ilk kez başlattıktan sonra, gizlilik politikasını ve hizmet şartlarını kabul etmeniz istenecektir. Ayrıca açıklama ekranlarını geçmek için birkaç kez İleri'ye tıklamanız gerekecektir .
Sonunda, ana ekrana ineceksiniz. Artık bir dosyayı sarı alana sürükleyip bırakabilirsiniz.
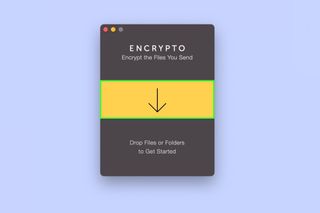
3. Dosyanız yüklendikten sonra bir şifre eklemeniz istenecektir . Bunu çok dikkatli yaz. Doğrulama seçeneği yoktur, bu nedenle bir hata yapmanız mümkündür. Ayrıca bir ipucu da ekleyebilirsiniz – hepimiz parolaları unuturuz ve bu işimize yarayabilir.
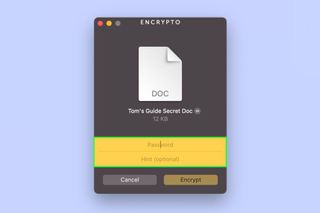
4. Dosyanız şifrelenecektir. Artık iki seçeneğiniz var. Dosyayı Paylaş'a tıklayıp hemen bir e-postaya ekleyebilir , AirDrop aracılığıyla gönderebilir veya Notlar, Mesajlar ve daha fazlasına açabilirsiniz .
Kripto dosyasını Mac'inize kaydetmek için Farklı Kaydet'i de tıklayabilirsiniz .
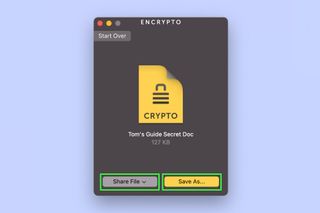
5. İkincisini seçiyorsanız, şifrelenmiş belgenin dosya adını girmeniz ve Kaydet'i tıklamanız yeterlidir . Orijinal kopya şifrelenmeyecektir, bu nedenle şunu aklınızda bulundurun: siz şifreli bir kopya oluşturdunuz!
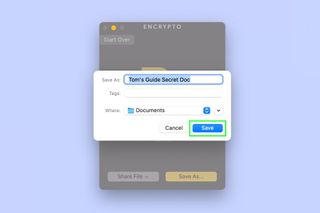
6. Burada şifreli, parola korumalı dosya .crypto dosyası olarak kaydedilmiştir. Şifreli dosyaya tıklayın ve Encrypto'da açılacaktır.
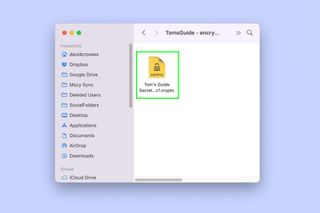
7. Kilidi açmak ve dosyayı görüntülemek için parolayı girmeniz ve Şifreyi Çöz'ü tıklamanız gerekir .

Artık Mac'te dosyaları nasıl şifreleyeceğinizi biliyorsunuz. Ayrıca Mac'te bir PDF'yi parolayla korumanın kolay yolunu da incelemek isteyebilirsiniz . Aynı zamanda bir Windows PC kullanıcısıysanız, Windows 10'da dosyaları nasıl şifreleyeceğinizi ve Windows'ta klasörleri nasıl parolayla koruyacağınızı da keşfetmek isteyebilirsiniz . Apple donanımınızla ilgili sorun yaşıyorsanız, bir Apple Store'da Genius Bar randevusu almaya ilişkin kılavuzumuzu okuduğunuzdan emin olun .
