IP adresinizi nasıl bulacağınızı bilmek, çoğumuzun günlük hayatta nadiren kullandığı bir beceridir, ancak ihtiyacınız olduğunda sahip olmaktan memnun kalacağınız türden bir bilgi birikimidir - özellikle de en iyi Wi-Fi'lardan birini çalıştırıyorsanız. yönlendiriciler _
Ev ağı projeleri üzerinde çalışırken IP adresinizi bilmek önemlidir ve temel bilgileri öğrendikten sonra bunu anlamak oldukça kolaydır.
IP (veya İnternet Protokolü) adresi, internetteki bir cihazı tanımlayan benzersiz bir karakter dizisidir. IP adresini belirtmenin iki ana yolu vardır: IPv4 ve IPv6 veya İnternet Protokolü 4 ve 6. IPv4 daha eskidir ve tamamen sayısal diziler kullanırken, IPv6 daha yenidir, daha yeteneklidir ve alfanümerik diziler kullanır. Hangisini istediğinizden emin değilseniz, muhtemelen IPv4 adresinizi istiyorsunuz.
İnternete bağlı cihazlarınız bir ağ üzerindeyse (çoğumuzun bir modeme bağlı bir yönlendirici tarafından oluşturulan bir ev Wi-Fi ağı üzerinden internete girdiği göz önüne alındığında, bu oldukça yaygındır), muhtemelen iki IP adresiniz vardır: genel - ev ağınız için bir tane ve ağınızdaki her cihaz için yerel bir tane ile karşı karşıyadır, böylece yönlendiriciniz hangisinin hangisi olduğunu bilir.
Çoğu modern arama motoruna "IP adresim nedir" yazabildiğiniz ve size söyleyecekleri için, genel IP adresinizi bulmak bugünlerde çok kolay. Bir dizüstü bilgisayar veya kişisel bilgisayar için yerel IP adresini bulmak biraz daha zordur, ancak yine de oldukça basittir. Öyleyse, kendinize "IP adresimi nasıl bulurum?" IP adresinizi Windows ve Mac'te nasıl bulacağınızla ilgili adım adım kılavuz için okumaya devam edin.
Windows 11'de IP adresinizi nasıl bulabilirsiniz?
1. Başlat menüsünü açın (görev çubuğundaki simgeye tıklayarak veya klavyenizdeki Başlat tuşuna basarak) ve Ayarlar'ı seçin. Bu seçenek görev çubuğunuza sabitlenmemişse, Başlat menüsünü açtıktan sonra "ayarlar" yazmanız yeterlidir, görünecektir.
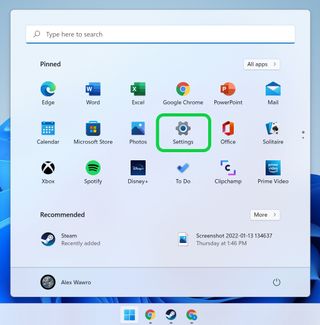
2. Sol taraftaki menüden Ağ ve internet bölümünü seçin .
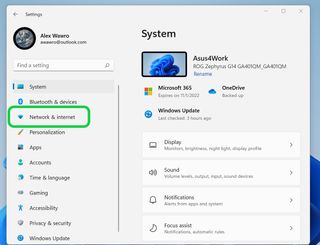
3. Şimdi aşağı kaydırın ve Gelişmiş ağ ayarları menüsünü seçin .
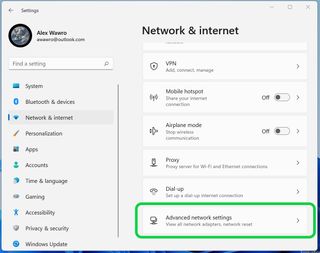
4. Sonraki menüden Donanım ve bağlantı özelliklerini seçin .
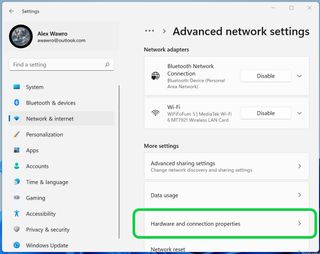
3. Burada listelenen IPv4 ve IPv6 adreslerinizi görmelisiniz.
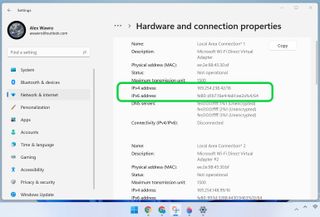
Windows 10'da IP adresinizi nasıl bulabilirsiniz?
1. Tıpkı Windows 11'de olduğu gibi Windows 10'da da IP adresimizi aramak için Ayarlar menüsüne gitmemiz gerekiyor.
1. Oraya ulaşmanın birkaç yolu vardır ve bunlardan en hızlısı, Başlat düğmesine sağ tıklayıp açılır menüden Ayarlar'ı seçmektir . Ayrıca Başlat düğmesine basabilir ve Başlat menüsünden Ayarlar'ı seçebilir (küçük bir dişli gibi görünmelidir) veya sadece Ayarlar yazıp aramada göründüğünde seçebilirsiniz.
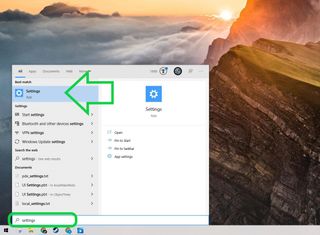
2. Ağ ve İnternet menüsünü seçin .
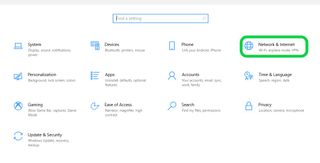
3. Bu menüde IP adresinizi bulmanın, listelenen internet bağlantınızın yanındaki Özellikler düğmesine basmak veya Ağ (veya Ağ ve Paylaşım Merkezi) menüsünden oraya bakmak da dahil olmak üzere birkaç farklı yolu vardır.
Bununla birlikte, en kolay yol, sayfanın ortasındaki Donanım ve bağlantı özelliklerini görüntüle bağlantısını tıklamanızdır ; normal bir web sayfası bağlantısı gibi görünmelidir.
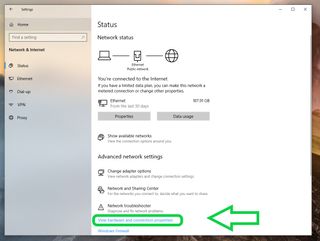
4. Bu sizi hem IPv4 adresinizi hem de IPv6 adresinizin yanı sıra mevcut ağ bağlantınız hakkında bir dizi başka bilgiyi görebileceğiniz bir sayfaya götürmelidir.
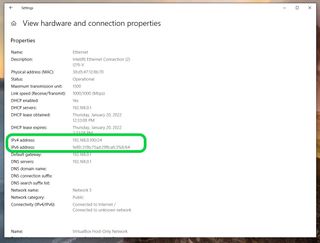
Mac'te IP adresinizi nasıl bulabilirsiniz?
1. Masaüstünüzün sol üst köşesindeki Apple düğmesine tıklayın ve Sistem Özellikleri... öğesini seçin.
*Bu kılavuzun macOS Monterey için yazıldığını, ancak çoğu modern macOS sürümü için geçerli olması gerektiğini unutmayın.
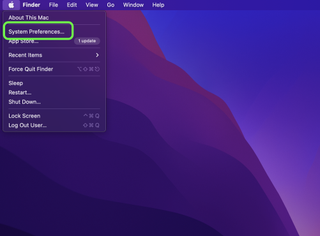
2. Ağ menüsünü açın .
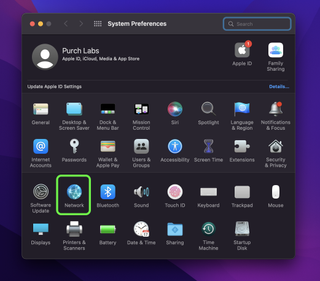
3. IP adresinizi menünün üst kısmında listelenmiş olarak görmelisiniz.
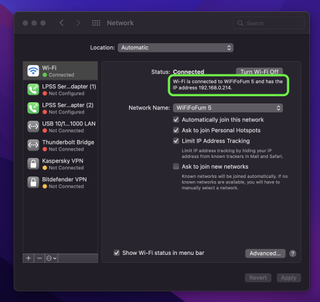
Artık IP adresinizi nasıl bulacağınızı biliyorsunuz, Windows ve Mac'te uygulamaların başlangıçta açılmasını nasıl durduracağınız veya Windows 11 veya 10'da Tanrı Modu'nu nasıl etkinleştireceğiniz dahil olmak üzere diğer bazı bilgisayar kılavuzlarına göz atmak isteyebilirsiniz .
