Görünüşe göre Apple, iPhone kullanıcılarının yalnızca iOS 16 yüklü iPhone'da Wi-Fi parolanızı nasıl bulacaklarını bilmeleri gerektiğini değil, aynı zamanda ilk etapta parolayı bulma seçeneğine de ihtiyaçları olduğunu fark etti. Bu özellik şu anda yalnızca iOS 16 beta sürümüne sahip kullanıcılarla sınırlı olsa da , iOS 16'nın kararlı sürümünün önümüzdeki ay iPhone 14 ile birlikte gelmesi bekleniyor , bu da yakında tüm kullanıcıların yükseltip bu ve diğer birçok yeni özellikten yararlanabileceği anlamına geliyor. .
Şimdiye kadar, kayıtlı Wi-Fi şifrelerinizi iPhone'unuzdaki Ayarlar uygulamasında gerçekten göremiyordunuz, bu da şifreleri paylaşmak veya doğru şifreye sahip olup olmadığınızı tekrar kontrol etmek isteyip istemediğinizi zorlaştırıyordu. Şimdi, iOS 16, ağ şifrelerinizi kolayca görmenizi ve kopyalamanızı ve ayrıca iPhone'unuzda depolanan tüm hatırlanan ağları kontrol etmenizi sağlar.
iOS 16'da bir Wi-Fi şifresini adım adım kontrol etme ve kopyalama işleminin yanı sıra artık ihtiyacınız olmayan bilinen ağlardan nasıl kurtulacağınız için okumaya devam edin.
iOS 16 ile iPhone'da Wi-Fi şifrenizi nasıl bulabilirsiniz?
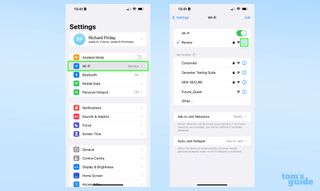
1. Ayarlar uygulamasının Wi-Fi bölümünü açın , ardından zaten ekrandaysa ağın yanındaki mavi bilgi simgesine dokunun.
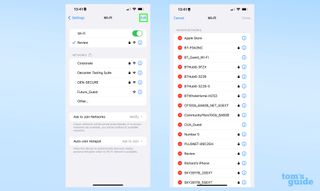
1b. İhtiyacınız olan ağı bu ekranda göremiyorsanız (örneğin kapsama alanı dışında olduğunuz için), ekranın sağ üst köşesindeki Düzenle düğmesine dokunun . Ardından, iPhone'unuzun kaydettiği tüm Bilinen Ağların bir listesini alacaksınız. Alfabetik sıraya göre düzenlenmişlerdir, bu nedenle aradığınız ağı bulmak zor olmamalı.
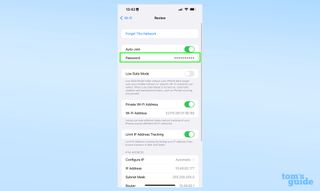
2. Seçtiğiniz ağınız için bilgi ekranını açtığınızda, boş parola da dahil olmak üzere çeşitli seçenekler göreceksiniz. Ortaya çıkarmak için ona dokunun .
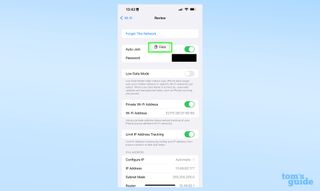
3. Parolayı kopyalamanız gerekirse, beliren Kopyala açılır penceresine dokunun ve ardından parolayı ihtiyacınız olan uygulamaya yapıştırın.
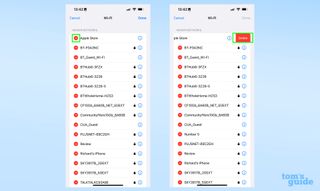
4. Bilinen Ağlar ekranı, aynı anda birden fazla Wi-Fi şifresini unutmanıza da olanak tanır. Bunu yapmak için ağ adının solundaki kırmızı simgeye dokunun ve ardından listenin sağ tarafında göründüğünde Sil'e dokunun .
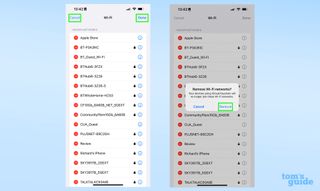
5. Bir şeyi yanlışlıkla silerseniz, ekranın sol üst köşesindeki İptal düğmesine dokunarak geri alabilirsiniz , bu sizi Wi-Fi ana menü ekranına geri götürür. Yine de memnunsanız, sağ üstteki Bitti'ye , ardından onaylamak için açılır kutuda Kaldır'a dokunmanız yeterlidir. Bu, ağı iCloud ile senkronize edilmiş tüm Apple cihazlarınızdan kaldırır, bu nedenle, bunun yerine iPad veya Mac'inizde bir ağ kullanmaya devam etmek istiyorsanız, bunu yapmayı iki kez düşünün.
Her zaman öğrenilecek daha fazla iPhone hilesi vardır ve bunları size öğretmeye yardımcı olabiliriz. Apple'ın en yeni iPhone yazılımına başka neler eklediğini görmek için iOS 16'nın nasıl kullanılacağına dair genel kılavuzumuza bir göz atın veya sonunda telefonunuzdaki en can sıkıcı özelliklerden birinden kurtulmak için iPhone'da Geri Almak İçin Salla'yı nasıl kapatacağınızı görün.
Öte yandan, iPhone'unuzdan en iyi şekilde yararlanmanıza yardımcı olacak bazı erişilebilirlik araçlarına ihtiyacınız varsa, o zaman iPhone'da Assistive Touch'ı nasıl kullanacağınız ve iPhone'da yazı tipi boyutunu nasıl değiştireceğiniz size yardımcı olacaktır.
