iPhone'unuzda yer kalmaması, onunla yapabileceklerinizi ciddi şekilde kısıtlayabilir. En iyi oyunlara veya kullanışlı yeni uygulamalara veya yeni fotoğraflar veya videolarla anılar biriktirmeye yeriniz olmayacak .
İyi haber şu ki, doğru püf noktalarını biliyorsanız, iPhone'unuzda fazladan yer açmak çok da zor değil. Aslında, sorunu olabildiğince erken halletmenizi öneririz: Bu konuda herhangi bir şey yapmadan önce depolama alanınızın dolmasını beklemeyin.
Neyi silebileceğinize ve ne olmadan yaşayamayacağınıza karar vermenize yardımcı olacak bir kontrol listesi üzerinden size rehberlik edeceğiz. Yaklaşan iPhone 13, 1 TB depolama alanına sahip olabilir , ancak çoğu iPhone sahibi çok daha azına sahip.
- iPhone'larda 'Diğer' depolama nasıl bulunur ve silinir?
- Bir iPhone'dan uygulamalar nasıl silinir?
- iCloud depolama alanı nasıl boşaltılır
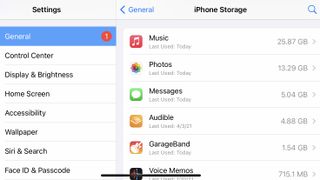
Alanın nereye gittiğini kontrol edin
iPhone'unuzu kurduktan sonra , başlangıçta bol miktarda depolama alanınız olmalıdır, ancak kullanılabilir alanınızın hızla azaldığını göreceksiniz. İlk adımınız, ne tür dosyaların en çok yer kapladığını bulmaktır.
iPhone Ayarlarınızda Genel > iPhone Depolama bölümüne gidin. Özellikle çok sayıda 4K video çeken veya çevrimdışı görüntüleme için film indiren biriyseniz, büyük olasılıkla listenin başında Müzik, Fotoğraflar ve diğer medya uygulamaları olmak üzere, en çok kullanılandan en az kullanılana doğru azalan bir uygulama listesi göreceksiniz.
Unutulmaması gereken önemli bir nokta: her uygulama depolama özeti, "Uygulama Boyutu" ve "Belgeler ve Veriler" boyutunu gösterir. Bu ayrım, bir uygulamanın kendisinin büyük olup olmadığını veya içindeki dosyaları kaldırarak onu daha yönetilebilir bir boyuta indirip küçültemeyeceğinizi görmenizi sağlar.
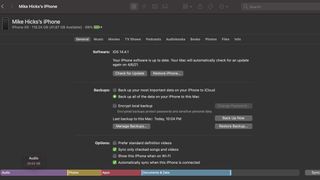
Büyük Mesajlar eklerini gözden geçirmek, kullanılmayan uygulamaları boşaltmak veya silinmek üzere eski videoları gözden geçirmek gibi muhtemelen artık ihtiyacınız olmayan dosyaların nasıl kaldırılacağına ilişkin bazı Apple önerileri de göreceksiniz.
iPhone'unuzu Mac bilgisayarınıza bağlayarak ve iPhone özetinizi Finder'da açarak da telefon depolama alanınızı inceleyebilirsiniz. MacBook'unuzdaki müzikleri, filmleri veya diğer dosyaları iPhone'unuzla eşzamanlarsanız, çalma listelerini veya ortamları tek tek silmenize gerek kalmadan iPhone'unuzdan hızlı bir şekilde eşzamanlamayı kaldırabilirsiniz.
Ayrıca, bir çalma listesinin veya filmin işaretini kaldırarak, depolama alanını kaldırmanın ne kadar tasarruf sağlayacağını görebilir , ardından değişiklikleri senkronize edip etmemeye karar verebilir veya bu dosyaları yüklü bırakabilirsiniz.
Müzik, film ve diğer ortamları silin
Anında silinecek en iyi iPhone dosyaları, daha sonra yeniden indirebileceğinizden emin olduğunuz dosyalardır. İster tonlarca Müzik çalma listeniz, Sesli sesli kitaplarınız, Apple TV satın alımlarınız veya diğer büyük indirmeleriniz olsun, bunların hepsinin uygulamadan veya bilgisayarınızdan yeniden indirilebileceğini kesinlikle bilirsiniz.
Birinci taraf Apple uygulamalarında, dosyaları Ayarlar > Genel > iPhone Depolama Alanı'ndan silebilirsiniz. Müzik gibi bir uygulama seçtiğinizde, indirilen tüm müziklerin bir listesini yanlarında dosya boyutlarıyla birlikte görürsünüz. Daha sonra 'Düzenle'ye basarak en büyük şarkı koleksiyonlarını kaldırabilir veya herhangi bir şarkıda sola kaydırarak Sil düğmesini ortaya çıkarabilirsiniz.
Yukarıda belirtildiği gibi diğer seçeneğiniz, iPhone'unuzu bilgisayarınızla senkronize ederek medya dosyalarınızı yönetmektir. Bu şekilde, dosyaları birer birer kaldırmak yerine toplu olarak ekleyebilir veya silebilirsiniz.
Üçüncü taraf uygulamalara gelince, tek seçeneğiniz onları açmak ve mevcut araçları kullanarak indirilen dosyaları manuel olarak silmek olacaktır. Şüpheli derecede yüksek Veri depolama numaralarına sahip akış uygulamalarını arayın : Bir uçuş için çevrimdışı videolar indirmiş ve bunları hiç kaldırmamış olabilirsiniz.
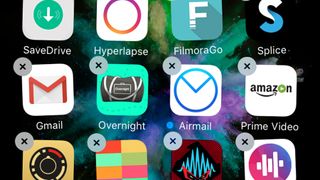
Uygulamaları kaldırın veya boşaltın
Artık zar zor kullandığınız birkaç uygulamanın indirildiğini neredeyse garanti edebiliriz. Artık iOS 14 bir uygulama çekmecesi eklediğine göre, artık istemediğiniz veya ihtiyaç duymadığınız uygulamaları bulmak için uygulama listenize göz atmak kolay olacaktır.
Bir grup uygulamayı aynı anda silmek için en basit çözüm, ana ekranda boş bir alana parmağınızı basılı tutmaktır. Uygulamalarınız dans etmeye ve sallanmaya başlayacak ve her simgenin köşesinde bir eksi simgesi görünecektir. Eksi simgesine, ardından beliren açılır menüde 'Uygulamayı Sil'e dokunun.
Yine de uygulamaları silmek bazen çok kalıcı ve riskli geliyor. Belki de kayıtlı verilerinizi kaybetmek istemediğiniz bir oyununuz veya elinizde tutmak istediğiniz eski projeleri içeren bir uygulamanız vardır.
In those cases, you'll want to offload the app: uninstall the app from your storage space, but leave the Documents & Data intact for when you reinstall it later.
To do this, go to Settings > General > iPhone Storage and tap on the app in question. You'll see an option to 'Offload App' until you need it later. You can also have Apple do this for you automatically whenever you're running out of space.
To do this, go to iPhone Storage in Settings, tap 'Show All' next to Recommendations, and you'll see an offer to 'Offload Unused Apps' by default when necessary. Hit 'Enable' and you'll have more storage wiggle room.
Bu aracın ana dezavantajı, Apple'ın sizin için hangi uygulamaların boşaltılacağına karar vermesidir, bu da yararlı uygulamaların işe yaramaz olanlarla birlikte atılmasına neden olabilir. Ama yine de denemenizi öneririz.
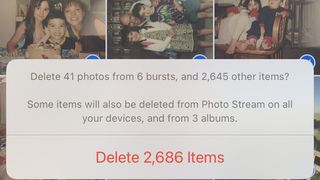
Fotoğraflarınızı ve videolarınızı yedekleyin veya silin
iPhone'unuzu bir süredir kullanıyorsanız, biriktirdiğiniz fotoğraflar ve videolar telefonunuzda önemli miktarda yer kaplıyor olabilir. Bununla birlikte, iCloud'u kullanırsanız, kapladıkları alan miktarını büyük ölçüde azaltırken hepsini tutabilirsiniz.
Ayarlar > [Adınız] > iCloud > Fotoğraflar'a gidin. iCloud Fotoğrafları seçeneğini değiştirin, ardından 'iPhone Depolama Alanını Optimize Et'i seçin. Bu, fotoğraflarınızın düşük çözünürlüklü sürümlerini cihazınızda, yüksek çözünürlüklü orijinallerini ise bulutta tutar.
Bu şekilde, bir fotoğraf kitabı hizmeti veya fotoğraf düzenleyici için en iyi kaliteye ihtiyacınız varsa daha sonra daha iyi sürümü indirebilirsiniz . Ayrıca, hepsini çöpe atmak yerine telefonunuzdaki eski fotoğraflara nostaljik bir şekilde bakmaya devam edebilirsiniz.
Tabii ki, bu yalnızca iCloud hesabınızda yeterli alana sahipseniz işe yarar, bu muhtemelen daha fazla alan için ödeme yapmak anlamına gelir.
Aksi takdirde, Google Fotoğraflar gibi diğer fotoğraf bulut depolama seçeneklerine bakabilirsiniz . Daha sonra bakmak için tüm fotoğraflarınızı buluta aktarabilir ve daha sonra tüm fotoğraflarınızı silebilirsiniz ; bu size daha da fazla yer kazandırır.
Yedeklenecek ve/veya silinecek diğer dosyaları bulun
Konu iPhone'unuzda yer kaplamaya geldiğinde uygulamalar, fotoğraflar ve videolar en büyük suçlular olacak, ancak kontrol edilmesi gereken başka alanlar da var.
Muhtemelen Mesajlarınızda veya eski Postanızda aslında spam, eski memler veya başka bir yere kaydettiğiniz dosyalardan oluşan çok sayıda 'Belge' oluşturmuşsunuzdur. iPhone dosyalarınızı bilgisayarınıza veya bir bulut depolama çözümüne yedekleyebilir , ardından her şeyi temizleyebilirsiniz.
Ayarlar uygulamasından "Safari"yi seçerseniz, yerel olarak önbelleğe alınmış tüm dosyaları telefonunuzdan kaldırmak için "Geçmişi ve Web Sitesi Verilerini Temizle"ye dokunabilirsiniz.
Ayrıca, 'Gelişmiş'e ve ardından 'Web Sitesi Verileri'ne dokunursanız, bu dosyaları site bazında kaldırabilirsiniz. Başka tarayıcılar yüklediyseniz, benzer seçeneklere sahip olacaklardır.
iOS size dosya sistemine fazla erişim sağlamaz, ancak güvendiğiniz ancak çok fazla yer kapladığını düşündüğünüz herhangi bir uygulama varsa, onu kaldırın ve yeniden yükleyin - bu, birikmiş gereksiz geçici dosyaları silmek için yeterli olacaktır. .
iPhone'unuzda tam sıfırlama çalıştırın
İPhone'unuzdaki depolama alanını nasıl artıracağınıza dair tüm ipuçlarımız, dosyaları tek tek silmeyi içerir. Diğer, daha sert seçenek, iPhone'unuzu gerçekten sıfırlamak , ardından özellikle ihtiyacınız olduğunu bildiğiniz dosya ve uygulamaları eklemektir . Bu bağlantı sizi adımlardan geçirecektir.
Yine de bunu hafife almayın – önemli hiçbir şeyi kaybetmemek için önce iPhone'unuzu yedeklediğinizden emin olmanız gerekir. Ardından , çok fazla yer kaplayan gereksiz çöpleri yeniden eklemeden istediğiniz içeriği geri yüklemeniz gerekir .
Açıkçası, dosyalarınızın çoğunu gerçekten çöpe atmayı planlamıyorsanız, bu seçenek içeriği tek tek silmekten daha fazla zaman alabilir. Aksi takdirde, önceki bölümler size disk alanınızı artırmak için ihtiyacınız olan tüm adımları vermelidir.
- Yeni bir iPhone mu düşünüyorsunuz ? İşte iPhone 12 serisi hakkında bilmeniz gereken her şey
