Metin mesajları hızla yerini internet tabanlı mesajlaşma uygulamalarına bırakıyor. Bununla birlikte, SMS, bankanızdan ve kamu hizmeti şirketlerinden güncellemeler almak ve akıllı telefon olmayan nesille iletişim halinde olmak için hala son derece yararlıdır.
Bu kullanışlı özelliğin dezavantajı, geleneksel olarak yalnızca SIM çipli cihazlarda mevcut olmasıdır. akıllı telefonlar gibi. Neyse ki, masaüstü makinenizden de SMS mesajlarına erişmenin ve göndermenin yolları var.
Bu kılavuzda, bildirimleri görüntülemek ve metin mesajlarını okuyup yanıtlamak için hem Android cihazınıza hem de bilgisayarınıza yükleyebileceğiniz 'Pushbullet' uygulamasını kullanarak bunu nasıl yapacağınızı keşfedeceksiniz.
Ayrıca, özel bir web sitesi aracılığıyla SMS okumanıza ve yanıtlamanıza olanak tanıyan Google'ın yeni Android 'Web için Mesajlar' hizmetini nasıl kullanacağınızı da öğreneceksiniz.
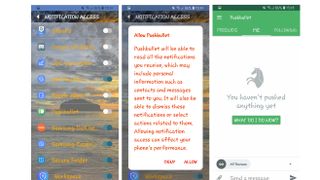
Pushbullet uygulamasını yükleyin
Android akıllı telefonunuzda Google Play Store'u açın ve arama kutusuna " Pushbullet (opens in new tab) " yazın. Devam etmek için 'Yükle'yi tıklayın. Yükleme tamamlandığında, başlatmak için uygulama simgesine dokunun.
İlk başlattığınızda, uygulama sizden Google hesabınızla oturum açmanızı isteyecektir. Bu, Android telefonunuza bağlı olandan farklı bir hesap olabilir, ancak Pushbullet masaüstü uygulamasıyla kullandığınız hesapla aynı olmalıdır (aşağıya bakın). Kimlik bilgilerinizi girin ve oturum açmak için 'Tamam'ı tıklayın.
Ardından, Pushbullet telefonunuzun bildirimlerini bilgisayarınızda görmek isteyip istemediğinizi soracaktır. Bu, Android mesajlarını geldiklerinde PC'nizde görmenin yararlı bir yoludur. Bu özelliği kullanmak için 'Etkinleştir'i seçin.
Android bildirim ayarlarınız şimdi yüklenecek. Uygulama adının yanındaki basmalı anahtarı seçerek Pushbullet için bildirim erişimini etkinleştirin. Android, ayarlarınızı onaylamanızı isteyecektir. Pushbullet'e bu izni vermek için 'İzin Ver'i seçin.
Pushbullet artık kişilerinize erişim izni isteyecektir. Bu, tam olarak kimin aradığını veya mesaj attığını göreceğiniz için masaüstü uygulamasını kullanırken kullanışlıdır. Bu özelliği kullanmak için 'Etkinleştir'i seçin.
Daha sonra 'Bilgisayarınızdan veya tabletinizden metin' adlı bir ekran göreceksiniz. Bu, doğrudan Pushbullet masaüstü uygulamasından metin mesajları göndermenizi sağlar. Bu seçeneği etkinleştirmek için 'Etkinleştir'i seçin. Android şimdi sizden Pushbullet uygulaması için erişim haklarını onaylamanızı isteyecek. Bunu kabul etmek için 'Tamam'ı seçin.

Pushbullet masaüstü uygulamasını yükleyin
Android uygulamasının kurulumu tamamlandıktan sonra, akıllı telefonunuzla iletişim kurabilen Pushbullet masaüstü programını yüklemeniz istenecektir.
Bilgisayarınızda web tarayıcınızı açın ve Pushbullet web sitesine gidin (yeni sekmede açılır) . Sağ üstteki 'Oturum aç'ı tıklayın. Önceki adımda Pushbullet Android uygulamasıyla kullandığınız aynı Google hesabını kullanarak giriş yapın.
Daha sonra indirmeler sayfasına yönlendirilmek için 'Bilgisayarınızı kurun' seçeneğini seçin. 'Windows' üzerine tıklayın ve yükleyiciyi kaydetmeyi seçin.
Dosya Gezgininizi açın ve 'İndirilenler' klasörüne gidin. Başlatmak için çift tıklayın. Devam etmek için 'İleri'yi tıklayın. Kurulum sihirbazı şimdi sizden kurulum konumunu onaylamanızı isteyecektir. Devam etmek için 'İleri'yi bir kez daha tıklayın.
Yükleyici şimdi bir masaüstü kısayolu ve 'Başlat Menüsü' girişi oluşturmayı teklif edecek. Onaylamak için 'İleri'yi tıklayın. Seçimlerinizi sonlandırmak için 'Yükle'yi tıklayın. Yükleyici kapandığında programı otomatik olarak başlatmak için 'Bitir'i seçin.
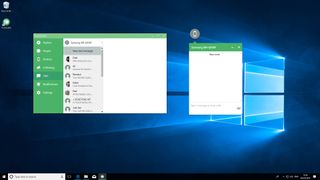
PC'de Android mesajlarınıza erişin
Başlatıldığında, Pushbullet ana penceresi görünecektir. Android cihazınızın algılandığını doğrulamak için bölmenin sol tarafındaki 'Cihazlar'ı seçin. Ardından, 'SMS' sekmesini tıklayın.
Tüm metin mesajlarınız burada listelenmelidir. Pencerenin sağ tarafındaki bölmede tam metni görüntülemek için tek tek iletilere tıklayın. Pushbullet, kendi mesajlarınız da dahil olmak üzere tüm konuşmayı gösterecektir. Uzun mesaj alışverişlerinde yukarı ve aşağı hareket etmek için kaydırma düğmesini kullanın.
Dilerseniz mesajlara bir yanıt yazmak için önizleme bölmesinin altındaki metin kutusunu kullanın ve göndermek için ok simgesine tıklayın.
Pushbullet, SMS'leri dışa aktarmak için yerleşik bir özelliğe sahip değildir, ancak metin mesajlarını vurgulayabilir, kopyalayabilir ve Microsoft not defteri gibi başka bir uygulamaya yapıştırabilirsiniz. Metni farenizle vurgulayın, kopyalamak için 'Ctrl+C'yi ve ardından hedef programa yapıştırmak için 'Ctrl+V'yi basılı tutun.
Birden fazla Android cihazınız varsa, aralarında geçiş yapmak için 'Cihazlar' sekmesini seçebilirsiniz. Pushbullet, o anda kullanmak istediğiniz cihaz için ayrı bir pencere açma seçeneği sunar. Bunu yapmak için, cihazınızın adının sağ tarafındaki küçük ok düğmesine basın, daha küçük bir pencere açılacaktır.
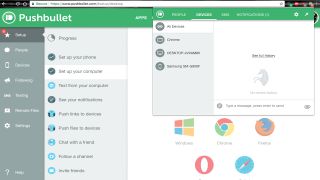
Pushbullet tarayıcı uzantıları
Pushbullet ayrıca Google Chrome (yeni sekmede açılır) , Mozilla Firefox (yeni sekmede açılır) , Opera (yeni sekmede açılır) ve Safari (yeni sekmede açılır) tarayıcıları için bir tarayıcı uzantısı olarak da kurulabilir . Bu, akıllı telefon mesajlarınıza erişmenin hızlı ve kolay bir yoludur. Microsoft Windows kullanmıyorsanız da kullanışlıdır.
Başlamak için tercih ettiğiniz tarayıcıyı açın ve Pushbullet web sitesine gidin. Sağ üstteki 'Oturum aç'ı tıklayın. Pushbullet Android uygulamasında girdiğiniz Google hesabı kimlik bilgilerini kullanın. Ardından, 'Bilgisayarınızı Kurun'u tıklayın ve tarayıcınız için uygun uzantıyı seçin.
Kurulduktan sonra, tarayıcı penceresinin sağ üst köşesinde Pushbullet simgesi görünecektir. Akıllı telefon ayarlarınıza erişmek için buna tıklayın.
Arayüz bir açılır pencere şeklinde görünür, ancak bunun dışında masaüstü uygulamasıyla aynıdır. Akıllı telefonunuzun algılanıp algılanmadığını kontrol etmek için 'Cihazlar'a tıklayın. Metin mesajlarını önceki adımda belirtildiği gibi okumak ve yanıtlamak için 'SMS'i seçin.
En son cevapsız aramalarınızı, e-postalarınızı ve SMS mesajlarınızı görmek için istediğiniz zaman 'Bildirimler'i tıklayın. Google Chrome gibi masaüstü bildirimlerini destekleyen bir tarayıcı kullanıyorsanız, tarayıcıyı kullanırken bu bildirimler otomatik olarak görüntülenecektir.
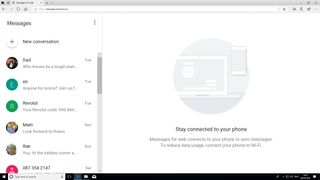
Web için Android Mesajları
Web için Android Mesajlarının genel amacı, Android kullanıcılarının, bunu bir süredir yapabilen Apple kullanıcılarına benzer bir şekilde, akıllı telefonları ve masaüstü cihazları arasında sorunsuz bir şekilde mesaj göndermelerine olanak sağlamaktır.
Başlamak için akıllı telefonunuzda "Android mesajları" uygulamasının yüklü olması gerekir. Bu, Android'in en yeni sürümleri için varsayılan mesajlaşma istemcisidir. Eğer sizde yoksa, cihazınızın güncel olduğundan emin olmak için önce 'Ayarlar > Telefon Hakkında > Yazılım Bilgileri'ne gidin. Güncelleme Android Mesajlarını indiremezse, Google Play Store'u açarak kendiniz arayıp yükleyin.
Bilgisayarınızda Web için Android Mesajları (yeni sekmede açılır) sayfasını ziyaret edin. Otomatik olarak bir QR kodu görünecektir.
Android Mesajlarını açın ve sağ üstteki 'Ayarlar' düğmesini seçin, daha fazla seçenek belirleyin ve 'Web için Mesajlar'ı seçin. Ardından, 'Web için Mesajlar' sayfasındaki QR kodunu taramak için telefonunuzun kamerasını kullanın. Bu, telefonunuzu hizmetlere bağlayacak ve mesajlarınız otomatik olarak görünmelidir.
Arayüz, Android uygulamasınınkine çok benzer. İçeriklerini görüntülemek için mesajları tek tek seçin ve yanıtlamak için altındaki metin kutusuna yazın. Hizmet, yalnızca telefonunuz açıkken ve internete bağlıyken çalışacaktır.
Tarayıcınızı kapatır ve 'Messages for web' sayfasını yeniden ziyaret ederseniz, yeni bir QR kodu da taramanız gerekebilir. "Bu bilgisayarı hatırla"yı etkinleştirmediyseniz. Bu, varsayılan olarak kapalıdır.
- Android telefonunuzu tamamlayacak en iyi dizüstü bilgisayarlar listemize göz atın
