Windows 11'de Wi-Fi şifrenizi nasıl göreceğinizi bilmek çok faydalı olabilir. En iyi bilgisayarlar , en iyi telefonlar ve en iyi tabletlerin tümü Wi-Fi şifrelerini saklasa da, ağınıza bağlanmak isteyen misafirleriniz gelebilir veya bağlantı kesildikten sonra tekrar oturum açmanız gerekebilir. Parolanızı ezberlediyseniz sorun değil, ancak çoğumuz ezberlemiyoruz!
Neyse ki Windows'ta ağınızın Wi-Fi şifresini bulmak çok da zor değil. Aşağıda, Windows 11'de Wi-Fi şifrenizi nasıl bulacağınızı göstereceğiz . Ve bu adımlar Microsoft'un en son işletim sistemi için olsa da, Windows 10'da Wi-Fi şifrenizi bulmak için de çalışırlar.
Windows 11'de Wi-Fi şifrenizi nasıl görebilirsiniz?
Aşama 1: Wi-Fi'nizi etkinleştirin
Windows adımlarına geçmeden önce, öncelikle Wi-Fi ağınıza giriş yaptığınızdan emin olmanız gerekir. Bilgisayarınız yönlendiricinize Ethernet üzerinden bağlıysa, aşağıda özetlenen ayar devre dışı bırakılmış olabilir. Etkinleştirmeniz gerekir, böylece Wi-Fi şifrenizin ne olduğunu anlayabilirsiniz.
1. Çalıştır iletişim penceresini getirmek için Win + R tuşlarına basın . Kontrol yazın ve Tamam'ı tıklayın . Alternatif olarak, Windows arama çubuğunda Denetim Masası'nı arayabilirsiniz .
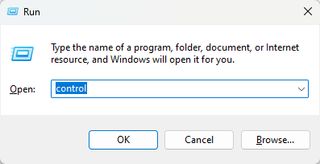
2. Denetim Masası'nda Ağ ve İnternet ... seçeneğine tıklayın.
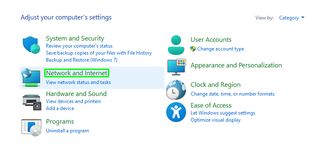
... ve ardından Ağ ve Paylaşım Merkezi'ni seçin .

3. Pencerenin sol tarafındaki Bağdaştırıcı ayarlarını değiştir seçeneğine tıklayın .
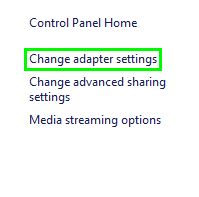
4. Wi-Fi adaptörüne sağ tıklayın ve Etkinleştir'i seçin .
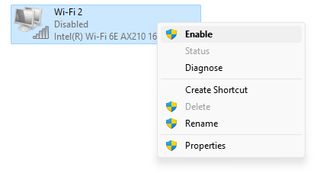
2. Aşama: Windows 11'de Wi-Fi şifrenizi nasıl bulabilirsiniz?
Artık Wi-Fi adaptörünüzü etkinleştirdiğinize göre, Wi-Fi şifrenizi aramaya hazırsınız. İzlenecek çok sayıda adım var, ancak göründüğü kadar zor değil.
1. Görev çubuğundaki Başlat simgesinin yanındaki büyüteç simgesine tıklayın .
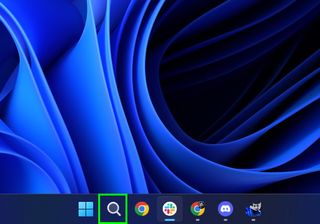
2. Arama çubuğuna Ayarlar yazın ve ardından Ayarlar'a tıklayın .
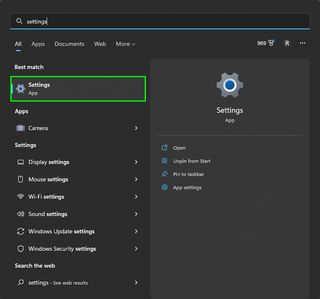
3. Ekranın sol tarafında Sistem ve Bluetooth Cihazları altında bulunan Ağ ve İnternet seçeneğine tıklayın .
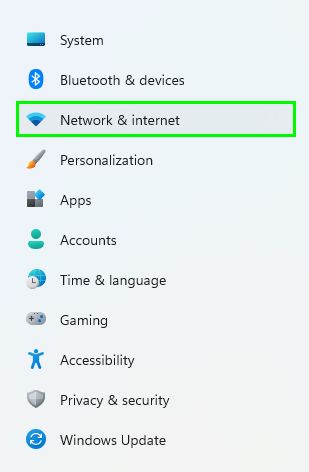
4. Gelişmiş Ağ Ayarları ' na tıklayın .
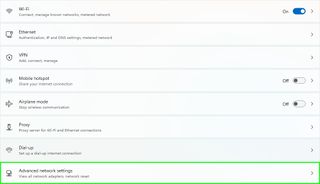
5. İlgili ayarlar altında , Diğer Ağ Bağdaştırıcısı Seçenekleri'ni tıklayın .

6. Açılan Ağ Bağlantıları penceresinde kablosuz bağdaştırıcınıza sağ tıklayın ve Durum seçeneğine tıklayın .
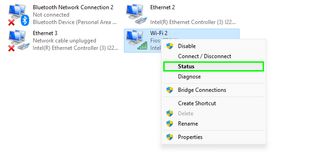
7. Açılan Durum penceresinde Kablosuz Özellikleri'ni tıklayın .
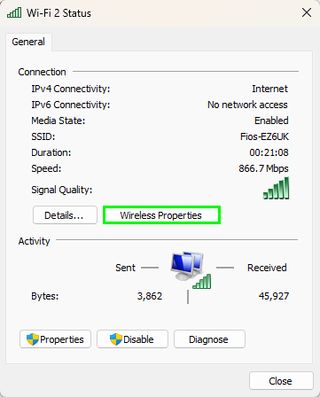
8. Kablosuz Ağ Özellikleri penceresinin en üstünde Güvenlik'i seçin .
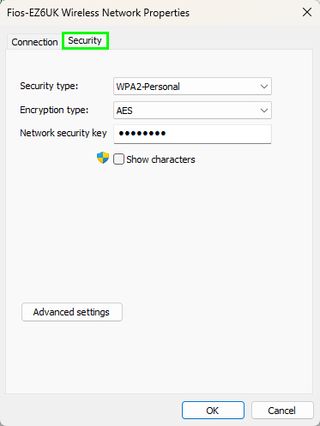
9. Güvenlik sekmesinde parolanızı görmek için Karakterleri Göster kutusunu tıklayın.
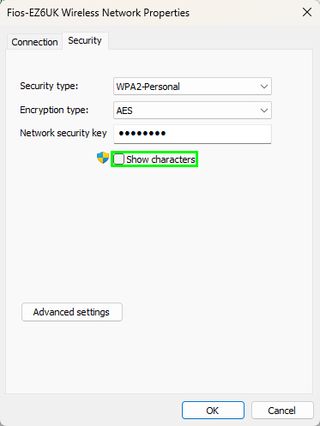
Windows 11 büyük bir yer, dolayısıyla her zaman öğrenilecek daha çok şey var. Artık Wi-Fi parolanızı bulduğunuza göre, sabit sürücünüzün sağlığının nasıl kontrol edileceği , Windows'tan Cortana'nın nasıl kaldırılacağı , AirPod'ların Wi-Fi'ye nasıl bağlanacağı gibi diğer Windows ve bilgi işlem kılavuzlarımıza neden göz atmıyorsunuz? PC , Microsoft Teams'in başlangıçta açılmasının nasıl durdurulacağı ve Windows 11 Başlat menüsünün nasıl özelleştirileceği .
