Apple Music'i Google TV ile Chromecast'te dinleyebilirsiniz . Sadece, bunu nasıl biraz geriye doğru koyacağız. Evet, en son Chromecast'e sahip olan ve söz konusu cihazda bir Apple Music uygulamasının olmamasından rahatsız olan tüm Apple Music aboneleri için bir çözümümüz var (tür).
Bu iki nedenden dolayı çok kafa karıştırıcı. İlk olarak, orada bir Apple TV uygulaması var, yani Apple platformun farkında değil. Ve ikinci olarak? Apple Music'in Google Play Store'da bir Android uygulaması vardır, bu nedenle hizmetin Google'ın ekosistemlerine alerjisi yoktur.
Ancak, bazı nedenlerden dolayı, Google TV'li Chromecast'inizde gerçek Apple Music uygulamasını bulamayacaksınız (ki bu en iyi akış cihazlarından biridir , ancak gerçek bir Apple Music uygulamasını hak eder). Yukarıda söylediğim gibi, yine de bir çözümümüz var. Tek ihtiyacınız olan, telefonunuzdaki Google Home uygulaması. Ve 10 adımdan kısa bir sürede, Google TV'li Chromecast'inizde Apple Music dinliyor olacaksınız (artı, her şeyin yolunda gitmesi için birkaç ipucumuz ve püf noktamız var).
Google TV ile Chromecast'te Apple Music nasıl edinilir
Bir Android telefonunuz varsa, telefonunuzdaki Apple Music ile Google TV'li Chromecast arasında köprü oluşturmak için "Yayınla" düğmesini kullanmanız yeterlidir. Aşağıdaki adımlar öncelikle iPhone sahipleri içindir.
1. Google Home uygulamasını açın ve ardından sol üst köşedeki + düğmesine dokunun .
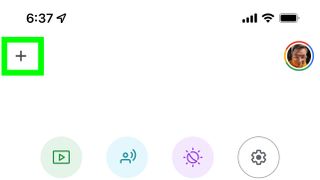
2. Müzik'e dokunun.
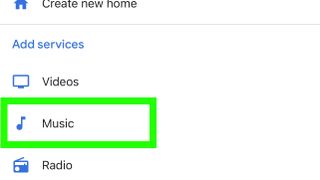
3. Apple Music'in yanındaki bağlantı simgesine dokunun .
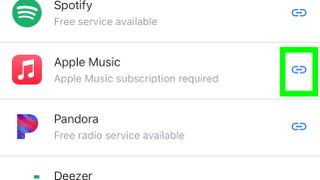
4. Hesabı Bağla'ya dokunun .
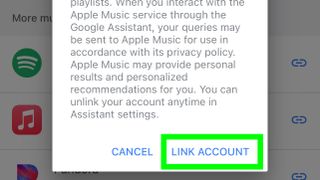
5. Devam'a dokunun .
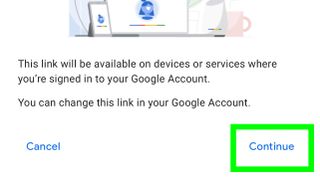
6. Kabul et ve devam et'e dokunun .
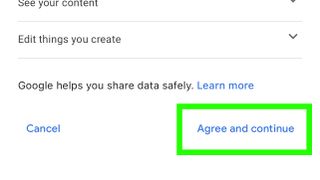
7. Apple kimliğinizle giriş yapın .
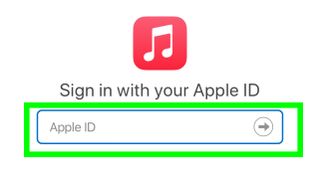
8. İzin Ver'e dokunun .
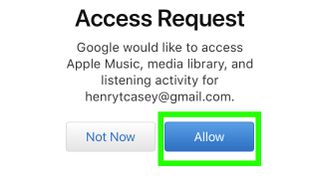
Artık Apple Müzik Kimliğiniz Google hesabınıza bağlı ve bu nedenle Google TV ile Chromecast'inizde kullanılabilir! Ancak göz atmak için gerçek bir uygulama olmadan işler karmaşıklaşıyor. Sesli komutları kullanarak dinlemek istediğiniz her şeyi istemeniz gerekecek.
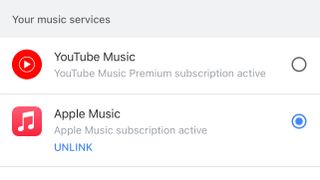
Göz atılacak bir uygulama olmadığı için müzik seçmek sezgisel değildir. Sesli komutları kullanarak dinlemek istediğiniz her şeyi istemeniz gerekecek, yani bir adım daha var.
9. Google Asistan düğmesini basılı tutun ve Apple Music için bir komut söyleyin.

Ayrıca, tüm bu geriye dönük sürecin sorunsuz çalışmasını sağlamak için ipuçlarımız da var.
Bir sanatçının veya grubun yeni albümünü dinlemek istiyorsanız "Yeni [sanatçı adını girin] albümü çal" deyin. En son Charli XCX albümünü istemek "Vroom Vroom" şarkısını tetiklediğinden, "yeni"nin "en son"dan daha iyi sonuç verdiğini fark ettim. Ve bu şarkı bir banger olsa da , 2016'dan ve Charli o zamandan beri üç albüm çıkardı.

Albümleri ada göre isteyin. Bulduğum diğer sıkıntı, belirli bir sanatçının 'yeni' albümünü isteyerek bir albüm çalmanın bazen Apple Music'in o albümü sıra dışı çalmasına neden olabilmesiydi, bu benim için yeni Pusha T albümünde oldu. Bunu önlemek için, albümü "Pusha T ile neredeyse kuru çal" veya "Pusha T albümünü çal: Neredeyse kuru" adıyla isteyin (ikincisi, sanatçının hem bir şarkısı hem de albümü varsa muhtemelen daha iyidir. aynı isim.
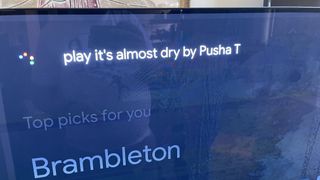
Çalma listesi ister misiniz? Daha spesifik olman gerekecek . Apple Music'in kendisi de dahil olmak üzere herkesin çalma listeleri vardır. En çok başarıyı "play my Apple Music playlist [insert playlist name]" isteğini kullanarak buldum .
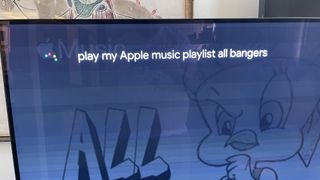
Ana ekrandan Apple Music'e nasıl geri döneceğinizi de bilmeniz gerekecek. Apple Music uygulamasından ayrıldıysanız ancak uygulama müzik çalmaya devam ediyorsa ana ekranınıza gidin ve "Uygulamalarınız"ın üzerindeki satıra bakın.
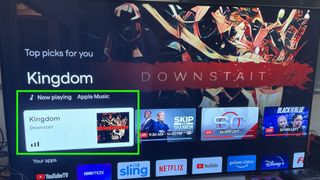
Artık Google TV'li Chromecast'inizde yalnızca Apple Music'e sahip olmakla kalmıyor, aynı zamanda gerçek bir uygulama olmamasına rağmen nasıl iyi çalışacağını da biliyorsunuz.
Artık Chromecast'inizle biraz daha uğraştığınıza göre, Amazon Fire TV Stick'in nasıl kullanılacağı , Roku kanallarının nasıl kaldırılacağı ve HBO Max müşteri hizmetinin nasıl alınacağı dahil olmak üzere diğer akış kılavuzlarımıza neden göz atmıyorsunuz ? Endişelenmeyin, sonuncusu pek iyi gitmediyse, HBO Max aboneliğinizi nasıl iptal edeceğinize dair eğitimimiz de size yardımcı olacaktır.
