Microsoft Word ve Microsoft Excel'e bir onay işaretinin (onay işareti veya onay işareti olarak da bilinir) nasıl ekleneceğini arıyorsanız , doğru yere geldiniz.
Aşağıda özetlediğimiz yöntemler, Word Microsoft 365 , Mac için Microsoft 365 için Word, Word 2021, Mac için Word 2021, Word 2019, Mac için Word 2019, Word 2016, Mac için Word 2016, Word 2013, Word 2010, Microsoft ile ilgilidir. Word 2007, Microsoft Word 2008 ve Microsoft Word 2004'ün yanı sıra Microsoft Excel'in ilgili sürümleri.
Windows 10 emoji menüsünü kullanan son yöntem , herhangi bir Windows 10 ve Windows 11 uygulamasında kullanılabilir .
Yöntem 1 – Kopyala ve Yapıştır - ✓ ✔ ☑ ✅ ✕ ✖ ✗ ✘
Bir tik veya çarpıyı kopyalayıp yapıştırmak için aşağıdaki tiklerden veya çarpılardan birini vurgulayın, ardından onu kopyalayıp hedefinize yapıştırın
Aşağıda tercih ettiğiniz sembolü vurgulayın :
✓ ✔ ☑ ✅ ✕ ✖ ✗ ✘
Kopyalamak için – sembol vurgulandığında Ctrl + C tuşlarına basın
Daha sonra
Yapıştırmak için - sembolü istediğiniz yeri seçin ve Ctrl + V tuşlarına basın
Yöntem 2 - Yazı Tipi Kısayolları
En yaygın yöntem, "Wingdings 2" yazı tipini veya "Webdings" yazı tipini kullanmaktır. Bu, açılır menüden kolayca bulunabilir ve birkaç farklı onay işareti stili arasından seçim yapabileceksiniz. Alternatif olarak, tercih ettiğiniz yazı tipi olarak Wingdings 2 veya Webdings'i seçtikten sonra aşağıdaki kısayolları kullanın:
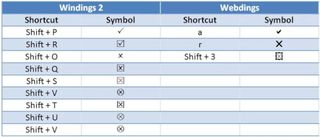
Yöntem 3 – Sembol komutu
Symbol komutunu da kullanabilirsiniz . Bunu yapmak için Excel'in kurulu olması gerekeceğini unutmayın.
"Ekle" menüsüne eriştikten sonra "Sembol" sekmesini bulun.
Bu bölümden "Font" seçeneğini seçin ve "Wingdings" seçeneğini seçin. Onay işareti, listenin altında bulunur.
Buna "Karakter Haritası" bölümü altındaki "Başlat" menüsünden de erişilebilir (Sistem Araçları içinde). Yazı tipi seçeneğini seçin ve bir kez daha Wingdings'i seçin. Fareyi doğru sembolün üzerine getirdiğinizde, daha büyük görünecek ve onay işaretinin farklı versiyonlarını seçebileceksiniz. Son olarak, simgeyi metin içinde ilgili yere kopyalayıp yapıştırın.
Yöntem 4 – İşaret sembolü karakter kodu
Başka bir hızlı yol da, onay simgesinin karakter kodunu kullanmaktır . Klavye yerine sayısal tuş takımına ihtiyacınız olacağını unutmayın . Dört farklı onay işareti eklemenizi sağlayacak bir dizi kod vardır.
1. Yazı tipini "Wingdings" olarak değiştirin
2. Sayısal tuş takımını kullanarak (yatay sayı dizisini değil), Alt tuşunu basılı tutun ve aşağıdaki sayı kombinasyonlarından herhangi birini girin:
Keneler
ALT + 0252
ALT + 0254
Haçlar
ALT + 0251
ALT + 0253
Karakter kodu girilmeden önce yazı tipini Wingdings olarak değiştirmeniz gerekeceğini unutmayın. Bundan sonra, yazı tipini tekrar istediğiniz görünüme değiştirebilirsiniz.
Bunlar, standart bir Word belgesine onay işareti eklemenin en etkili yollarıdır. Bu yöntemlerin, yüklediğiniz Microsoft Word sürümüne bağlı olarak değişeceğini unutmayın.
Yöntem 5 – Windows emoji menüsünü kullanın
Bu, Windows 10 ve Windows 11 kullanıcıları içindir.
İmleci sembolünüzü eklemek istediğiniz yere getirin, ardından Windows tuşuna basın ve . (nokta/nokta) emoji/sembol menüsünü getirmek için. Şimdi "tik" veya "kontrol" (veya "çapraz") yazmaya başlayın, menüde mevcut grafikleri göreceksiniz. Belgenize eklemek istediğinize tıklayın.
- Microsoft 365'in en iyi alternatiflerine yönelik kılavuzumuza göz atın
