Chromebook 2021'in sunduğu en iyi ürünü satın alırken , satın alma işleminize Google Chrome tarayıcısını kullanmaktan memnun olduğunuz açıktır. Ne de olsa, Chrome OS, Google'ın her şeyi fetheden web tarayıcısı üzerine inşa edilmiştir.
Ancak Chrome OS yıllar içinde olgunlaştıkça, Chromebook artık yalnızca temel işler ve web'de gezinme için hafif bir dizüstü bilgisayar değildir. Yerleşik Linux ve Android desteğiyle, bir Chromebook artık ciddi bir işgücü olma yeteneğine sahiptir.
Bu, geliştiriciler için de geçerli ve eğer bir web geliştiricisiyseniz, muhtemelen Chrome'dan daha fazlasıyla ilgileniyorsunuzdur. Veya belki de Chrome OS'yi seven ancak Firefox'u web tarayıcınız olarak kullanmak isteyen daha sıradan bir kullanıcısınız . İyi haber şu ki, Firefox'u bir Chromebook'a yüklemek çocuk oyuncağı.
Intel veya AMD Chromebook'a Firefox nasıl kurulur?
Firefox'u bir Chromebook'ta Linux veya Android kullanarak kullanmanın iki olası yöntemi vardır. Tam bir Firefox deneyimi istiyorsanız, o zaman Linux sürümünü kurmak isteyeceksiniz. Android sürümü daha sadedir ve bazı Chromebook'larda bazı uyumluluk sorunlarıyla karşılaşabilir
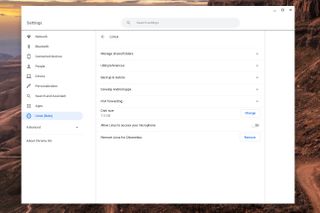
1. Chromebook'unuzda Linux'u etkinleştirin
Chromebook'unuzda Linux'u zaten etkinleştirdiyseniz sonraki adıma geçebilirsiniz. Bunu yapmazsanız, ilk adım onu açmaktır.
Chromebook'unuzda "Ayarlar" uygulamasını açın ve kenar çubuğunda "Linux" seçeneğini bulun. 'Aç'ı tıklayın ve ekrandaki talimatları izleyin. Linux kapsayıcınıza bir ad vermeniz ve ona ne kadar depolama alanı devretmek istediğinize karar vermeniz gerekecek.
Memnun kaldığınızda, "Yükle"ye basın ve Chromebook'unuzun Linux kapsayıcısının kurulumunu tamamlamasını bekleyin. Tamamlandığında terminal açılacaktır. Daha ileri gitmeden önce aşağıdaki komutları kullanarak tüm paketlerin güncel olduğundan emin olmak iyi bir fikirdir:
sudo apt update
sudo apt upgrade
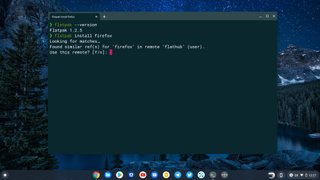
2. Flatpak'ın kurulu olduğundan emin olun
Firefox'un en son sürümünü Chromebook'unuza yüklemek için Flatpak kullanacaksınız. Bu, makinenize zaten yüklenmiş olabilir. Kontrol etmek için, terminale 'flatpak --version' yazın ve oradaysa bir sürüm numarası göreceksiniz.
Flatpak'ı Chromebook'unuza yüklemeniz gerekiyorsa şu komutu girin:
sudo apt install flatpak
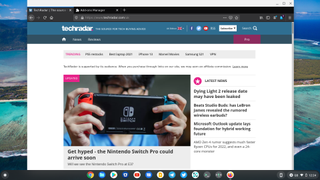
3. Firefox'u Chromebook'unuza indirip yükleyin
Artık Flatpak kurulduğuna göre, devam edip sonunda Firefox'u kurabilirsiniz. Yine, terminalin içinde şu komutu girin:
flatpak install firefoxFlatpak'ın bulduğu sürümlerle ilgili ekrandaki talimatları izleyin ve açıklamasında resmi Mozilla URL'si olan seçeneği seçtiğinizden emin olun.
Kurulum bittiğinde, uygulama çekmecenizdeki 'Linux uygulamaları' klasöründen Firefox'u başlatabileceksiniz. İlk lansman biraz zaman alabilir, bu yüzden endişelenmeyin, işini yapmasına izin verin ve kısa süre sonra Firefox tarayıcısının yeni bir kurulumuna bakacaksınız.
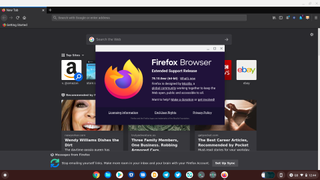
Bir ARM Chromebook'ta Firefox nasıl kurulur?
Lenovo IdeaPad Chromebook Duet gibi ARM destekli bir Chromebook kullanıyorsanız , yukarıdaki yöntem pek başarılı olmayacaktır. Mozilla, Firefox'un yalnızca x86 Chromebook'ları resmi olarak desteklediğini, ancak tam yağlı Firefox'u ARM destekli dizüstü bilgisayarlara kurmanın hala bir yolu olduğunu söylüyor.
Firefox'un kurumsal veya eğitimde daha yaygın olarak kullanılan ESR'sini (Genişletilmiş Destek Sürümü) kullanmayı içerir. En son özelliklere sahip değildir, ancak güvenlik ve kararlılık yamaları günceldir. Ve ARM Chromebook'larda gayet iyi çalışıyor.
1. Chromebook'unuzda Linux'u etkinleştirin
Chromebook'unuzda Linux'u zaten etkinleştirdiyseniz sonraki adıma geçebilirsiniz. Bunu yapmazsanız, ilk adım onu açmaktır.
Chromebook'unuzda "Ayarlar" uygulamasını açın ve kenar çubuğunda "Linux" seçeneğini bulun. 'Aç'ı tıklayın ve ekrandaki talimatları izleyin. Linux kapsayıcınıza bir ad vermeniz ve ona ne kadar depolama alanı devretmek istediğinize karar vermeniz gerekecek.
Memnun kaldığınızda, "Yükle"ye basın ve Chromebook'unuzun Linux kapsayıcısının kurulumunu tamamlamasını bekleyin. Tamamlandığında terminal açılacaktır. Daha ileri gitmeden önce aşağıdaki komutları kullanarak tüm paketlerin güncel olduğundan emin olmak iyi bir fikirdir:
sudo apt update
sudo apt upgrade
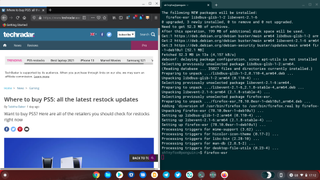
2. Firefox'u indirip Chromebook'unuza kurun
Gerisi dedikleri gibi kolay. Hala terminalde, aşağıdaki komutu girin:
sudo apt install firefox-esrKurulum bittiğinde, uygulama çekmecenizdeki 'Linux uygulamaları' klasöründen veya terminale 'firefox-esr' yazarak Firefox'u başlatabileceksiniz.
İlk lansman biraz zaman alabilir, bu yüzden endişelenmeyin, işini yapmasına izin verin ve kısa süre sonra Firefox tarayıcısının yeni bir kurulumuna bakacaksınız.
Android için Firefox'u Chromebook'unuza nasıl kurarsınız?
Linux ile uğraşmak istemiyorsanız veya Chrome OS çalıştıran bir tablet kullanıyorsanız Firefox Android uygulaması tam size göre olabilir.
'Google Play Store'u açın ve Firefox'u arayın. Firefox'un bir dizi farklı sürümünü göreceksiniz, ancak muhtemelen istediğiniz, az önce adı 'Firefox' olan sürümdür. Yükle düğmesine dokunun ve tamamlanmasını bekleyin.
Artık Firefox'u, Chromebook'unuzdaki diğer tüm uygulamalar gibi uygulama çekmecesinden başlatabilirsiniz. İlk seferinde bir dakika sürebilir, bu yüzden panik yapmayın.
Özet
Hangi yöntemi seçerseniz seçin, artık Firefox'un tam olarak çalışan bir sürümü Chromebook'unuzda kurulu olacaktır. İster web geliştirme amaçlı olsun ister Chrome'a tercih ediyor olun, yine de bir Chromebook'un tüm avantajlarına sahip olabilir ve Mozilla'nın tarayıcısını da kullanabilirsiniz.
- En İyi Chromebook'lar 2021 : çocuklar, öğrenciler ve daha fazlası için en iyi Chromebook'lar
