Raspberry Pi, en iyi, korkak ve kullanışlı Raspbian işletim sistemi ile karakterize edilir. Adından da anlaşılacağı gibi Raspbian, Raspberry Pi için özel olarak tasarlanmıştır ve çoğu uygulama için uygundur.
Ancak Raspberry Pi'nizi masaüstü bilgi işlem için kullanmak istiyorsanız hayal kırıklığına uğrayabilirsiniz. Raspbian, kararlılık için tasarlanmış bir Linux işletim sistemi olan Debian'a dayanmaktadır. Güncellemeler yalnızca birkaç yılda bir yapılır, yani programların en son sürümlerine ve özelliklerine sahip olmazsınız.
Neyse ki, popüler Ubuntu masaüstü işletim sistemini Raspberry Pi'nize getirmenin bir yolu var. Ubuntu MATE, son derece hafif bir masaüstü ortamı kullanır ve Raspberry Pi'nizin ARM mimarisi için özel olarak tasarlanmış bir sürümü bile vardır.
Bu kılavuzda, Ubuntu MATE'in en yeni Raspberry Pi görüntüsünü nasıl indireceğinizi, onu bir microSD karta nasıl yazacağınızı ve işletim sistemini cihazınıza nasıl kuracağınızı öğreneceksiniz. Tek ihtiyacınız olan en az 32 GB'lık bir microSD kart, microSD kart okuyucu ve bir Raspberry Pi 3 .
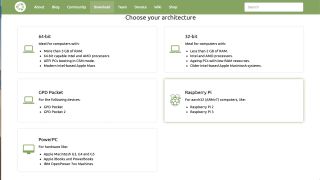
1. Ubuntu MATE görüntüsünü indirin
Web tarayıcınızı açın ve Raspberry Pi için Ubuntu MATE web sitesine gidin . 'Ubuntu MATE'i İndir' işaretli düğmeyi tıklayın. Mimarinizi seçmenizi isteyen yeni bir sayfa yüklenecektir.
'Raspberry Pi' yazan dördüncü seçeneğe tıklayın. 'Hangi sürümü istersiniz' adlı sayfada Ubuntu MATE'in en son sürümünü seçin, örneğin 16.04.2 (Xenial).
İndirme sayfasında indirme türünüzü seçin. Bunu yapmak için bit torrent yazılımı yüklemeniz gerekebilir. Dosya yaklaşık 1 GB olacaktır.
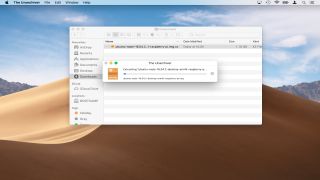
2. Ubuntu görüntüsünü ayıklayın
macOS için The Unarchiver veya Windows 10 için 7-Zip gibi bir sıkıştırma açma yardımcı programına ihtiyacınız olacak. Unarchiver, .xz dosyasını ayıklamak için App Store'dan ücretsiz olarak edinilebilir.
Yardımcı program yüklendikten sonra, görüntü (.img) dosyasını ayıklamak için indirmelerinizdeki dosyayı çift tıklamanız yeterlidir.
Windows için, uygulamayı yüklemek üzere 7-Zip web sitesine (yeni sekmede açılır) gidin . 'İndir'i tıklayın, 'Kaydet'i seçin. Dosya Gezgini'nde 'İndirilenler'e gidin. '7-Zip' dosyasına çift tıklayın. 'Yükle'yi seçin.
Kurulum tamamlandıktan sonra, Ubuntu MATE dosyasına sağ tıklayın. '7-Zip'i seçin. 'Dosyaları Çıkar'ı seçin ve ardından' Tamam'ı tıklayın. Dosya şimdi ayıklanacak.
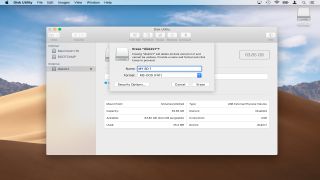
3. SD kartı biçimlendirin (macOS)
MicroSD kartınızın Raspberry Pi ile uyumlu olabilmesi için FAT32 olarak biçimlendirilmiş olması gerekir.
microSD kartı mac'inize bağlayın. Sistem otomatik olarak mount edecektir. Ekranın sağ üst köşesindeki 'Spotlight'a tıklayın, 'Disk Utility' yazın ve geri dön tuşuna basın.
Disk İzlencesi başladığında, sol bölmedeki kullanılabilir diskler listesinden microSD kartı seçin. 'Sil' sekmesine tıklayın, ardından 'Biçim' açılır menüsünden 'MS-DOS (FAT)' öğesini seçin.
Burada ayrıca microSD kart için bir ad da ayarlayabilirsiniz, örneğin BENİM SD 1. Hazır olduğunuzda 'Sil' düğmesine tıklayın.

4. SD kartı biçimlendirin (Windows 10)
SD kartınızı bilgisayarınızdaki yuvaya veya bir USB adaptörüne takın.
Windows şimdi devam etmek için diski biçimlendirmeniz gerektiğini size bildirecektir. 'Diski Biçimlendir'i tıklayın. Ardından formatı, dosya sistemini, ayırma birimi boyutunu ve birim etiketini seçebilirsiniz. Windows, biçimlendirmenin SD karttaki önceki tüm verileri sileceği konusunda sizi uyaracaktır. Devam etmek için 'Tamam'ı seçin. Ardından cihaz formatlanacaktır.
Yukarıdaki bildirimi görmüyorsanız, Windows Gezgini'ni açın. SD sürücüyü arayın. Buna sağ tıklayın ve açılır menüden formatı seçin. Windows otomatik olarak varsayılan olarak FAT32'yi kullanacaktır.
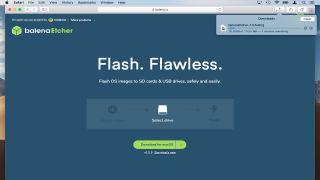
5. Etcher'ı indirin ve kurun
Uzman bir kullanıcı değilseniz, kullanışlı Etcher yardımcı programını kullanarak Ubuntu MATE'i bir microSD karta yazabilirsiniz. Etcher hem Windows 10 hem de MacOS için mevcuttur (yeni sekmede açılır) . İşletim sisteminiz için indirmeyi seçin.
Etcher doğrudan indirilenler klasörünüzden çalıştırılabilir. Mac kullanıcıları, disk görüntüsünü bağlamak için DMG dosyasına çift tıklayabilir ve ardından Etcher'ı başlatmak için tekrar çift tıklayabilir. Windows 10 kullanıcıları, dosyayı web tarayıcılarından 'Çalıştır'ı seçerek yardımcı programı başlatabilir.
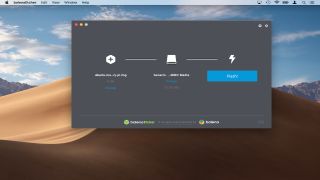
6. microSD'ye yeniden yaz
Etcher açıldığında, sizden bir resim seçmenizi isteyecektir. Ubuntu MATE görüntüsüne gidin ve seçmek için çift tıklayın.
Etcher şimdi dosyayı microSD karta yüklemeye hazır olacaktır. Yardımcı program, kartı otomatik olarak algılar. Yazma işlemine başlamak için 'Flash'ı seçin. Bu, bilgisayarınıza ve microSD kartınıza bağlı olarak yaklaşık 15-20 dakika sürecektir.

7. Terminali kullanarak görüntüyü microSD'ye yazın
Uzman bir kullanıcıysanız, Ubuntu MATE görüntüsünü microSD kartınıza yazmak için macOS veya Linux komut satırını kullanabilirsiniz. Bunu yapmak için, microSD kartın belirli cihaz adresini, örneğin /dev/rdisk1'i bilmeniz gerekir.
Mac kullanıcıları bunu Disk Utility programını açıp soldaki bölmeden microSD kartı seçip 'First Aid' düğmesine tıklayarak bulabilirler.
Bu, kart üzerinde rutin bir kontrol gerçekleştirir. Bu tamamlandığında, raporu görmek için 'Ayrıntıları Göster'i tıklayın. Aygıt adresi 'fsck'in yanında listelenir, örneğin /dev/rdisk2s1.
Linux kullanıcıları, 'Diskler' yardımcı programını açıp microSD'yi seçerek aygıt adresini görüntüleyebilir. Cihaz adresi pencerenin altında görüntülenir.
Ardından, Terminal'i açın. Buradan, Ubuntu görüntü dosyasını microSD karta yazmak için dd komutunu kullanabilirsiniz . İlk olarak, şu komutla 'İndirilenler' klasörünüze geçin:
cd downloadsArdından, örneğin yazmaya başlamak için dd'yi kullanın:
sudo dd bs=1m if=ubuntu.img of=/dev/rdisk1 conv=syncSırasıyla 'ubuntu.img' & '/dev/rdisk1' yerine Ubuntu MATE görüntüsünün dosya adını ve microSD kartın aygıt adresini yazdığınızdan emin olun.
Yazma işleminin ilerlemesini kontrol etmek için Ctrl + T kısayolunu kullanabilirsiniz.
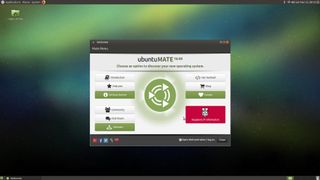
8. Ubuntu MATE'i kurun
MicroSD kartı bilgisayarınızdan güvenli bir şekilde çıkarın ve ardından Raspberry Pi'nize takın.
Ardından, güç kablosunu, klavyeyi, fareyi ve monitörü Raspberry Pi'ye bağlayın. Ubuntu MATE kurulumu şimdi başlayacak. Bu kurulum ekranları oldukça açıklayıcıdır ve daha önce Ubuntu kullandıysanız tanıdık gelecektir.
Dilinizi, Wi-Fi ağınızı ve konumunuzu seçin. Ardından, Ubuntu MATE sizden bir kullanıcı adı ve şifre belirlemenizi isteyecektir. Devam etmeden önce bunları güvenli bir yere yazdığınızdan emin olun.
Kurulum tamamlandıktan sonra Ubuntu MATE masaüstü yüklenecektir. İşletim sistemi bir karşılama mesajı gösterecek ve size Ubuntu'nun özellikleri hakkında bir tur sunacak. Daha önce MATE masaüstü ortamını kullanmadıysanız, bunu yaptığınızdan emin olun.

9. Ubuntu MATE'i güncelleyin ve yükseltin
Şu anda yüklediğiniz Ubuntu MATE sürümü tam olarak güncel olmayabilir. Durumun böyle olup olmadığını kontrol etmek için Sistem > Yazılım Güncelleyici'ye gidin.
Sistem şimdi güncellemeleri tarayacak. 'Ubuntu x.04 piyasaya sürüldüğünden beri güncellenmiş yazılım yayınlandı' yazan bir kutu görünecektir. Güncellemek istiyor musunuz?'. Sisteminizi güncellemek için 'Şimdi Yükle'yi tıklayın.

10. Sorun Giderme
Bazı Ubuntu MATE kullanıcıları, kurulumdan sonra Wi-Fi'ye bağlanmayla ilgili sorunlar bildirdiler, ağ yöneticisi "cihaz hazır değil" diyor. Bu sorun Raspberry Pi 3'e özgüdür. Neyse ki Raspberry Pi'yi yeniden başlatmak neredeyse her zaman bu sorunu çözmektedir.
Diğer kullanıcılar, yerleşik yazılım güncelleyiciyi kullanarak yazılım yükleme ve yükseltme sorunları bildirdi. Bu olursa, MATE Terminalini açın. Ardından, komutu çalıştırın:
sudo apt-get updateDaha sonra:
sudo apt-get upgradeBu, sorunu çözmeli ve artık Raspberry Pi'nizde çalışan Ubuntu MATE'e sahip olacaksınız!
- Raspberry Pi projeleri koleksiyonumuza göz atın
Görüntü kredisi: TechRadar
