Windows 11 yalnızca harika yeni özellik, araç ve uygulama seçenekleri sunmakla kalmadı, aynı zamanda tamamen yeni bir görünüm de getirdi.
Microsoft tarafından sunulan yeniden tasarım yine de herkesin zevkine göre değil. Bazı insanlar , Windows 7 günlerini ve yıllar önce oldukları tamamen farklı görünümü özlediklerini fark ederler.
Bu öğreticide, Windows 11'in görünümünü Windows 7'ye çok daha fazla benzeyecek şekilde dönüştürmek için Windows'un kendisinde yerleşik olan araç ve seçeneklerin yanı sıra ücretsiz ve düşük maliyetli yardımcı programlardan oluşan bir seçkiyi nasıl kullanacağınızı göstereceğiz. modern, güvenli bir işletim sistemi ve retro bir görünüm.
- Windows 11'i hemen şimdi indirme ve yükleme
- Windows 11 sorunları: en yaygın sorunlar nasıl giderilir
- Bilgisayarınızın Windows 11 güncellemesini alıp almayacağını nasıl kontrol edebilirsiniz?
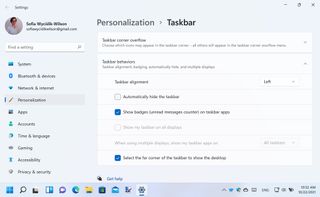
1. Perhaps the most obvious change to Windows 11 is the repositioning of the Start button and other apps to the middle of the taskbar. Thankfully, Microsoft has made it easy to move it back to the left hand side of the screen for people who prefer things the way they used to be.
Right-click an empty section of the taskbar and select Taskbar settings, then look for the Taskbar behaviours section. Click the drop-down menu labelled Taskbar alignment, and select the Left option. The Start button and all of the other buttons in the taskbar will all be aligned to the left.
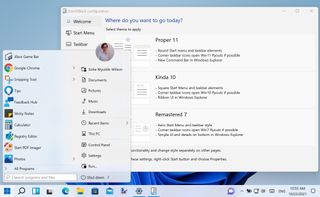
2. Moving the Start button is one small win, but you'll still see the Windows 11 Start menu when you click it. By installing StartAllBack, however, you can very closely mimic the look and feel of Windows 7 – the full version of the app costs $4.99, but there is a free trial available as well.
After downloading and installing the app, select the Remastered 7 option in the Welcome section. This will reinstate the Windows 7 Start menu and taskbar instantly, but you can customise things further by working your way through the Start Menu, Taskbar, Explorer and Advanced sections of the app.
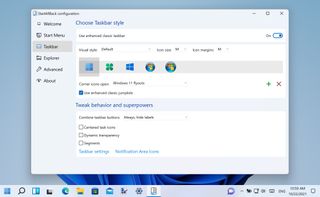
3. In the Start Menu section you can choose which shortcuts can be displayed in the menu, as well as opting to add fly-out menus for many items. In the Taskbar section, you can customise the appearance of the Start button and other elements of the taskbar.
You can combine elements of Windows 11 and 7 by deselecting the Use enhanced classic jumplists to retain the more modern menu when you right-click on taskbar button. There are further options in the Explorer section including the Classic context menu setting that lets you choose between old and new style right-click menus throughout Windows 11.
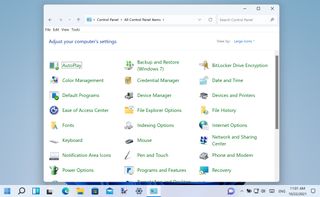
4. Kontrol Panelinden uzaklaşma bir süredir devam ediyor ve Microsoft sizi mümkün olduğunca Ayarlar uygulamasını kullanmaya teşvik ediyor. Bu çoğu zaman mantıklı gelse de, Kontrol Paneli günlerini özleyebilirsiniz.
Bu, Windows 11'de hala mevcuttur, ancak ona nasıl erişileceği konusunda açık olmaktan çok uzaktır. Denetim Masası'na ulaşmanın çeşitli yolları vardır, ancak belki de en kolayı, Çalıştır iletişim kutusunu açmak için Windows + R tuşlarına aynı anda basmak ve ardından Enter tuşuna basmadan önce control yazmaktır . Ayrıca gelecekte erişimi kolaylaştırmak isteyebilirsiniz - çalışırken görev çubuğu düğmesine sağ tıklayın ve Görev çubuğuna sabitle öğesini seçin .

5. Çektiğiniz bir fotoğraf veya sevdiğiniz başka bir görüntü ile masaüstünüzü kişiselleştirmek harika. Ancak geçmişe yolculuk yapmak istiyorsanız, varsayılan Windows 7 duvar kağıdını eski haline getirebilirsiniz.
Ne yazık ki Microsoft bu görüntüyü Windows 11'e eklememeye karar verdi, ancak Windows Wallpaper Wiki dahil çeşitli web sitelerinden indirebilirsiniz . img0 (veya bilindiği adıyla Harmony ) sabit sürücünüze indirilmişken, masaüstünde boş bir alana sağ tıklayın, Kişiselleştir'i seçin ve Arka Plan'a tıklayın . Fotoğraflara gözat düğmesini tıklayın ve az önce kaydettiğiniz görüntüyü içeren klasöre gidin.
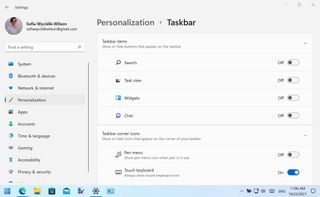
6. Windows 11, Windows 7'de bulunmayan çok sayıda bileşen ve özellik içerir ve bu, ihtiyacınız olmayabilecek çeşitli ekstra öğelerin olduğu anlamına gelir.
Örneğin görev çubuğunda, Windows 11'de Arama, Görev görünümü ve Widget'lar için kısayol işlevi gören düğmeler bulunur. Görev çubuğunun boş bir bölümünü sağ tıklayıp Görev çubuğu ayarları'nı seçerek, istemediğinizi varsayarsak, tüm bunlardan kurtulabilirsiniz . Görev Çubuğu öğeleri bölümünde , gizlemeyi tercih ettiğiniz düğmeleri devre dışı bırakmak için geçiş düğmelerini kullanın.
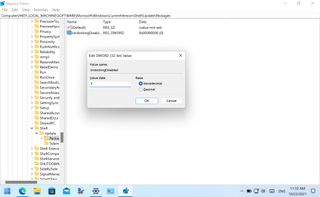
7. Windows 11'deki garip bir değişiklik, kısayol oluşturmak için öğeleri görev çubuğuna sürükleyip bırakmanın veya ilgili uygulamada açmak için dosyaları bir görev çubuğu düğmesine sürükleyip bırakmanın artık mümkün olmadığı anlamına gelir - ancak bunu değiştirebilirsiniz kayıt defterini düzenleyerek. Windows + R tuşlarına basın , regedit yazın ve Enter'a basın .
HKEY_LOCAL_MACHINE\SOFTWARE\Microsoft\Windows\CurrentVersion\Shell \Update\Packages konumuna gidin , Düzenle > Yeni > DWORD (32-bit) Değeri'ne tıklayın ve UndockingDisabled adlı yeni bir giriş oluşturun . Yeni sürükle ve bırak özelliğini etkinleştirmek için bilgisayarınızı yeniden başlatmadan önce bu yeni öğeye çift tıklayın ve ona 1 değerini atayın .
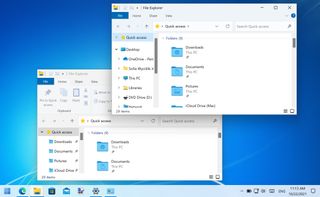
8. Microsoft'un Windows 11'de sunduğu estetik değişikliklerden biri yuvarlatılmış köşelerdir ve bu herkesin zevkine uygun bir şey değildir. Pencerelerde ve uygulamalarda yuvarlatılmış köşeleri devre dışı bırakmak için yerleşik bir seçenek yoktur, ancak uygun şekilde adlandırılmış Win11DisableRoundedCorners yardımcı olabilir.
Yardımcı programı indirin ve başlatmak için çift tıklayın. Microsoft Defender SmartScreen hayata geçtiğinde, Daha fazla bilgi bağlantısını ve ardından Yine de çalıştır düğmesini tıklayın. Ayrıca bir Kullanıcı Hesabı Denetimi onayını tıklamanız gerekebilir ve ardından yuvarlatılmış köşeler kaldırılacak ve kare köşelerle değiştirilecektir. Fikrinizi değiştirirseniz onları geri almak için aracı tekrar çalıştırabilirsiniz.
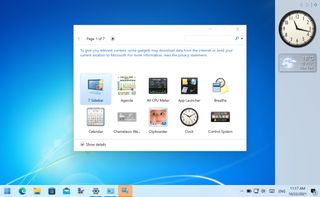
9. Windows 11, Widget'lar içerir ( Widget panelini görünüme getirmek için Windows + W tuşlarına basın ), ancak Windows 7, Araçlar adı verilen benzer bir şey içeriyordu. Artık resmi olarak mevcut olmasa da, 8GadgetPack kullanarak Gadget'ları Windows'un en son sürümüne geri taşıyabilirsiniz.
Bu ücretsiz yardımcı programı buradan indirebilirsiniz ve yüklendiğinde, ekranınızın sağ tarafında Araçlar çubuğu görünecektir. Boş bir alanı sağ tıklayın ve Araç ekle'yi seçerek araç ve bilgi panellerine göz atın ve hoşunuza gidenleri ekleyin.
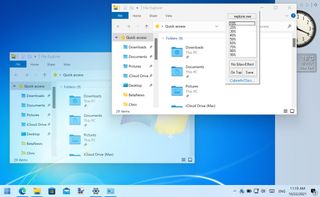
10. Windows 7'de kullanılan Aero şeffaflık efektlerini yeniden oluşturmak istiyorsanız, buradan indirebileceğiniz ücretsiz Glass2k aracından başkasına bakmamalısınız .
Kurulduktan sonra, çalışan herhangi bir uygulamanın başlık çubuğuna sağ tıklayabilir veya bir şeffaflık düzeyi ayarlamak için pencere açabilirsiniz. Glass2k'yi Windows ile otomatik olarak başlayacak şekilde yapılandırabilirsiniz ve farklı uygulamalar ve pencereler için farklı ayarları hatırlayacaktır, böylece ayarlarla uğraşmak zorunda kalmazsınız.
