Mac'te bir PDF'yi parolayla nasıl koruyacağınızı öğrenirseniz, gizli belgeleri bilgisayarınıza kaydedebileceksiniz. Parola korumalı olacakları için, bu PDF'leri yalnızca sizin izniniz (ve parolanız) olanların erişebileceğini bilerek başkalarına da gönderebileceksiniz.
Bu kılavuzda, parola korumalı PDF'ler oluşturmak için Önizleme'yi kullanacağız. Bunun çalışması için Önizleme'ye bir görüntü veya PDF aktarmanız gerekecek ve bunu size gönderilen biriyle yapabilir veya kendinizinkini yapabilirsiniz. Aslında, sıfırdan bir PDF oluşturmak için en iyi PDF editörlerinden birini kullanmak, Apple Notes'u PDF'ye dönüştürmek ve hatta bir web sayfasını PDF olarak kaydetmek gibi bir PDF oluşturmanın birçok yolu vardır .
Microsoft Word , Google Docs veya LibreOffice gibi birçok kelime işlemci, genellikle Dosya'yı tıklatıp PDF Olarak Dışa Aktar'ı seçerek belgelerinizi PDF olarak dışa aktarmanıza olanak tanır (hatta bazıları size bir şifre belirleme seçeneği de sunar). Her durumda, elinizde bir PDF olduğunda işlem basittir. Mac'te bir PDF'yi nasıl şifreleyeceğiniz aşağıda açıklanmıştır.
Mac'te bir PDF'yi parolayla koruma
- Önizleme'de bir görüntü veya PDF açın.
- Dosya'yı ve ardından Yazdır'ı seçin.
- PDF'i ve ardından PDF Olarak Kaydet'i tıklayın.
- Güvenlik Seçenekleri'ni tıklayın.
- Belgeyi açmak için parola gerektir'i işaretleyin.
- Parolanızı girin ve doğrulayın.
- Tamam'a basın.
Her adım için ayrıntılı talimatları görmek için okumaya devam edin.
1. Önizleme uygulamasını başlatın ve Dosya seçeneğine tıklayın . Şimdi Aç'a tıklayın ve bir resim veya PDF bulun.
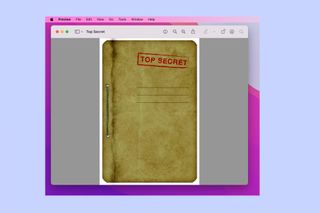
2. Ardından, tekrar Dosya'ya tıklayın, ancak bu sefer menüden Yazdır'ı seçin .
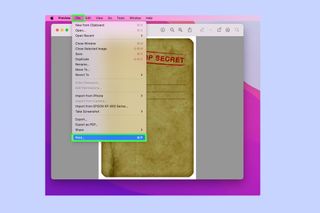
3. Yazdır penceresinde, ana bölümün sol alt köşesindeki PDF'yi seçin . PDF Olarak Kaydet'i tıklayın .
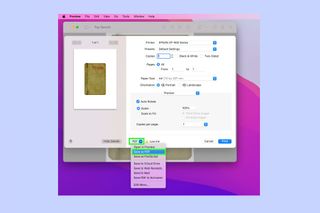
4. İsterseniz bir dosya adı, başlık, yazar, konu ve anahtar sözcükler girin, ancak önemli olan Güvenlik Seçenekleri'ni tıklamanızdır .
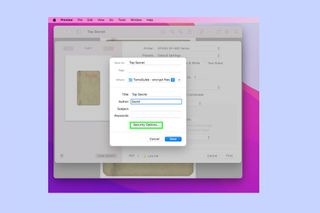
5. Burada Belgeyi açmak için parola iste seçeneğini işaretlemelisiniz . Şimdi bir parola girin ve ardından doğrulayın . Bu şifre artık PDF'yi açmak için bile gerekli olacak.
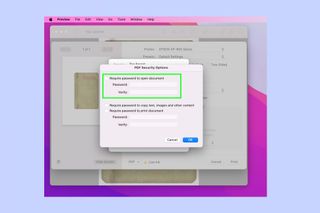
6. Ayrıca iki seçenek daha göreceksiniz. Metin, resim ve diğer içeriği kopyalamak için şifre iste seçeneğini işaretlerseniz , başka bir şifre girmeniz istenecektir. Bu etkin bir şekilde birisinin belgeyi düzenlemesine izin verir ve parolanın belgeyi açmak için gerekenle aynı olması gerekmez. Bu, izinleri ayrı ayrı kontrol edebileceğiniz anlamına gelir.
Aynı şekilde, Belgeyi yazdırmak için parola iste seçeneğini işaretleme seçeneği de vardır . Yine, PDF'nin yazdırılıp yazdırılamayacağını kontrol ederek, belgeyi açmak için gerekli olana ayrı bir parola ayarlayabilirsiniz.
Kararlarınızı verdikten sonra, Tamam'ı tıklayın ve önceki pencerede Kaydet'i seçin .
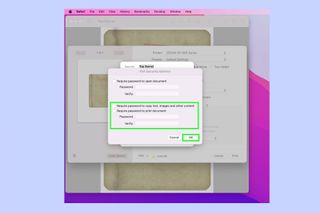
Artık Mac'te bir PDF'yi nasıl şifreleyeceğinizi biliyorsunuz. Ardından, PDF dosyalarını nasıl birleştireceğinizi , Mac'te bir PDF'yi nasıl düzenleyeceğinizi öğrenebilir , PDF'yi JPG'ye nasıl dönüştüreceğinizi anlayabilir veya bir PDF'yi Word'e nasıl dönüştüreceğinizi kontrol edebilirsiniz .
