Farkında olmayabilirsiniz, ancak Microsoft, Windows 10'u her kullandığınızda verilerinizin çok büyük bir kısmını süpürmeyi sever . Neyse ki, Microsoft'un Ayarlar uygulaması aracılığıyla ve Microsoft hesabınızı yöneterek toplananları sınırlamanın yolları vardır.
Başka bir seçenek de, farklı ayarlar aramak zorunda kalmadan Windows 10'un veri toplama ilkelerini tek bir yerde değiştirmenize olanak tanıyan ücretsiz bir uygulama olan ShutUp10'dur.
Bazı Windows ayarlarının devre dışı bırakılması Windows işlevselliğini sınırlandırabilse de, Microsoft'un aşırı erişiminin makul bir şekilde sınırlandırılması, Windows'un işlevselliğini tamamen aksatmadan gizli tutmanın harika bir yoludur. Ne yapabileceğimize bir bakalım.
Henüz Windows 10'a geçmediniz mi? İşte ücretsiz olarak Windows 10'a yükseltmenin yolu . Windows 10'da ekran görüntüsü alma , parola sıfırlama işlemi gerçekleştirme , Windows 10'u hızlandırma ve daha fazlasını içeren diğer Windows 10 eğitimlerimizi mutlaka ziyaret edin .
- Windows 10 nasıl etkinleştirilir
- 2021'in en iyi Windows 10 antivirüs programı
- Windows 10 Güvenli Modda nasıl başlatılır
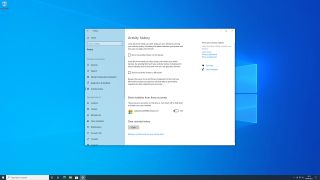
1. Windows izinleri
Ayarlar uygulamasını açın ve 'Gizlilik'i tıklayın. Sol tarafta, çeşitli bölümleri olan uzun bir kenar çubuğu bulunur (verilerinizin ne kadarının Microsoft ve uygulama geliştiricilerle paylaşılabileceğini uygun bir şekilde gösterir).
'Windows izinleri' etiketli bölümde çok sayıda Windows gizlilik ayarı bulunur. Devre dışı bırakmak isteyebilecekleriniz, Genel altındaki reklam kimliği, Mürekkep ve yazma kişiselleştirmesi, Teşhis ve geri bildirim altındaki isteğe bağlı teşhis verileri ve Etkinlik geçmişi altındaki seçeneklerdir.
Bunlardan bazılarının devre dışı bırakılmasının bazı Windows özelliklerini etkileyebileceğini unutmayın (nelerin etkilenebileceğine ilişkin ayrıntılar için her bir ayara baktığınızdan emin olun).
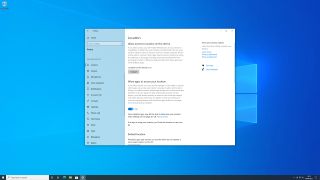
2. Uygulama izinleri
Sol kenar çubuğundaki çok daha büyük bölüm, uygulama izinleriyle ilgilidir. Bunları gözden geçirmeli ve hangi bilgilerin toplanmasından memnun olduğunuzu görmelisiniz. Konum, Kamera ve Mikrofon bölümlerine özellikle dikkat edin ve ihtiyacınız olduğunu bilmiyorsanız devre dışı bırakın.
Önemli bir bölüm konum verilerinizi kapsar. Bunu tüm uygulamalar için kapatabilir veya her uygulama için değiştirebilirsiniz. Bunun yanı sıra, Windows'un konumunuzu görüp göremeyeceğine, önceden toplanan konum verilerini silip silemeyeceğine ve coğrafi sınırlamayı engelleyip engellemeyeceğine (bu, bir mağazaya girdiğinizde bildirimler gibi şeyleri tetikleyebilir) karar verebilirsiniz.
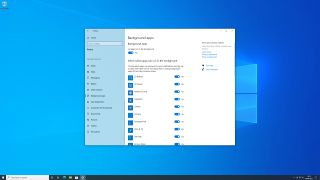
3. Arka plan uygulamaları
"Uygulama izinleri" bölümünde, aşağı kaydırın ve "Arka plan uygulamaları"nı tıklayın. Bir uygulama arka planda çalışırken, uygulama açık olmasa bile kişisel bilgileri (konum verileriniz gibi) toplayabilir.
Bunu tamamen önlemek için, üstteki anahtarla devre dışı bırakın. Aksi takdirde, uygulama bazında seçim yapabilirsiniz. Belirli bir uygulama kullanılmadığı zamanlarda bile kaynakları tüketiyorsa, onu buradan devre dışı bırakın. Windows güncellemelerini veya yeni e-postaları kontrol etme gibi önemli işlevleri yerine getirebilmeleri için bazı uygulamaların arka planda çalışmasına izin vermek iyi bir fikirdir.
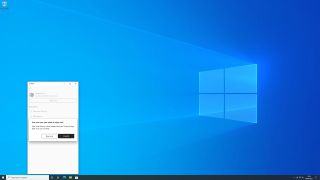
4. Cortana'yı devre dışı bırakın
Cortana burada burada yardımcı olabilir, ancak onu kullanmak birçok kişisel bilgiyi Microsoft'a teslim etmeyi gerektirir. Bundan rahatsızsanız, Windows 10'un yerleşik ses yardımcısını devre dışı bırakmak en iyisidir.
Bunu yapmak için görev çubuğundaki Cortana simgesini tıklayın, sol üst köşedeki üç noktayı ve ardından 'Ayarlar'ı tıklayın.
Buradan, 'Çıkış'ı ve ardından tekrar 'Çıkış'ı tıklayın. Şimdi Ayarlar'ı açın ve Gizlilik > Sesle etkinleştirme'yi tıklayın. En alta kaydırın ve iki Cortana ayarını kapatın. Bu bölümdeki diğer sesle etkinleştirme ayarlarını da devre dışı bırakmak isteyebilirsiniz.
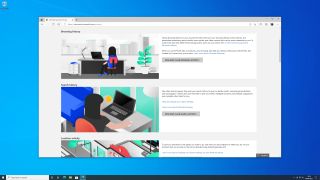
5. Microsoft hesabı verileri
Windows 10 cihazınızda bir Microsoft hesabıyla oturum açtıysanız, gizlilik ayarlarına erişmek için ayrı bir yer vardır. account.microsoft.com/privacy adresine gidin (yeni sekmede açılır) ve istenirse oturum açın, ardından 'Genel Bakış' sekmesine tıklayın.
Bu sayfada, Microsoft'un kişisel verilerinizi kullandığı farklı yolları kapsayan birkaç bölüm göreceksiniz. Tarama ve arama geçmişi, konum, ses ve medya etkinliği, Cortana verileri ve daha fazlası için verileri görüntüleyebilir ve silebilirsiniz. Toplanan bilgileri dikkatlice incelediğinizden emin olun ve kesinlikle gerekli olmadığını düşündüğünüz her şeyi silin.
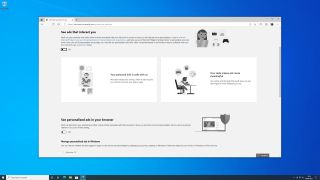
6. Kişiselleştirilmiş reklamlar
Genel Bakış sayfasının üst kısmındaki 'Reklam ayarları' sekmesini tıklayın. Birçok şirket gibi Microsoft da size reklam sunmak için kişisel veriler toplar. Bu konuda kendinizi rahat hissetmiyorsanız, bu sayfada devre dışı bırakabilirsiniz.
İki ana geçiş vardır: "İlginizi çeken reklamları görün" ve "Tarayıcınızda kişiselleştirilmiş reklamları görün". İlki Microsoft hesabınızla ilgilidir, ikincisi ise mevcut tarayıcınızla sınırlıdır. Bilgilerinizin tercihlerinizi öğrenmek ve kişiselleştirilmiş reklamlar sunmak için kullanılmasını istemiyorsanız her ikisini de kapatın.

7. ShutUp10'u kullanmaya başlayın
Alternatif bir yaklaşım, girişte tartıştığımız ücretsiz ShutUp10 uygulamasını kullanmaktır. Gizlilik ayarlarınızı hedefli, ayrıntılı bir şekilde değiştirmek için hızlı, hepsi bir arada bir yer sağlar.
ShutUp10'u indirip yükleyin (yeni sekmede açılır) , ardından açın ve Eylemler > Sistem geri yükleme noktası oluştur'a tıklayın. Bu, yaptığınız değişikliklerin sorunlara neden olması durumunda geri alınabilmesini sağlayacaktır (yine de değişiklik yaparken bir geri yükleme noktası oluşturmanız istenecektir). Uygulamayı açtığınız zamanki duruma geri dönmek istiyorsanız Eylemler > Tüm değişiklikleri geri al'ı tıklayın.

8. Verilerinizi yönetmeye başlayın
Ayarlar listesinde aşağı inin ve tek tek özellikleri etkinleştirmek veya devre dışı bırakmak için geçiş düğmelerini kullanın. Her işlevin neleri kapsadığına dair daha uzun bir açıklama görmek için her bir açıklamaya tıklayın. Yeşil geçiş, bu veri toplama biçiminin devre dışı bırakıldığı anlamına gelir; kırmızı ise, yine de izin verilir.
Her açıklamanın sağında yeşil bir onay işareti, turuncu bir üçgen veya kırmızı bir ünlem işareti bulunur. Yeşil tikleri etkinleştirmek güvenlidir, turuncu üçgenler Windows işlevselliğinde bir miktar aksamaya neden olabilirken, ne yaptığınızı bilmiyorsanız kırmızı ünlem işaretleri önerilmez.

9. Tüm ayarları uygulayın
Alternatif olarak, 'Eylemler'i tıklayabilir ve üç ayar grubundan birini uygulayabilirsiniz – önerilen tüm ayarlar, önerilen ayarlar artı turuncu üçgenler veya kesinlikle her şey (önerilmeyen seçenekler dahil).
Hangisini seçerseniz seçin, ShutUp10'un seçimlerinden memnun olup olmadığınızı görmek için daha sonra yine de listeyi gözden geçirmelisiniz. Eylemler menüsündeki üç seçeneğin tümü, daha fazla dikkat gerektirmeyen ateşle ve unut ön ayarları yerine başlamanız için bir temel olarak görülmelidir. Seçenekleri ihtiyaçlarınıza göre uyarlamak önemlidir.

10. Ayarları dışa veya içe aktarın
ShutUp10'u son çalıştırmanızdan bu yana yapılan tüm değişiklikler kalın harflerle gösterilmiştir. Bunlar, Windows 10'un Ayarlar uygulaması gibi harici olarak değiştirilmiş ayarlar olabilir. Neyin ele alınması gerektiğini görmenize yardımcı olması için değişiklikleri kabul edebilir, geri alabilir veya değişiklikler dışındaki her şeyi gizleyebilirsiniz.
ShutUp10'un Dosya menüsünü kullanarak ayarları dışa veya içe aktarabilirsiniz. Bu, ayarlarınızı yeni cihazda her seçeneği yeniden gözden geçirmek zorunda kalmadan başka bir bilgisayarda kullanmak istiyorsanız kullanışlıdır. Son olarak, ShutUp10'u kapattığınızda değişikliklerin etkili olması için bilgisayarınızı yeniden başlatmanız istenebilir.
- PC için en iyi Windows 10 VPN
