Bir Chromebook'u nasıl yeniden başlatacağınızı merak ediyorsanız doğru yerdesiniz. Bunu bir yazılım güncellemesi veya başka bir nedenle yapmanız gerekip gerekmediği, baştan sona tüm süreç boyunca size rehberlik etmek için buradayız.
Google destekli dizüstü bilgisayarınızı yeniden başlatmanın bir yolunu bulmak biraz zor olabilir, özellikle de Chromebook'larda genellikle diğer bilgisayarları kullanırken sıklıkla bulabileceğiniz özel bir "yeniden başlat" düğmesi bulunmadığından.
- Bunlar şu anda en iyi Chromebook'lar
- Ve işte Chrome'da çerezleri nasıl temizleyeceğiniz
Aşağıda, Chromebook'unuzu yeniden başlatmanın geleneksel "kapatma ve yeniden açma" yöntemi, bunu güç düğmesi aracılığıyla yapma ve donanımdan sıfırlama gerçekleştirme dahil olmak üzere üç yolu boyunca size yol göstereceğiz. Bu yöntemlerden bazılarında kaydedilmemiş çalışmalarınızı kaybetme riskiyle karşı karşıya kalabileceğinizi belirtmekte fayda var, bu nedenle sürece dalmadan önce önemli olan her şeyi kaydettiğinizden ve Chrome sekmelerinizi kapattığınızdan emin olun.
Bir Chromebook nasıl yeniden başlatılır: Kapatma ve yeniden başlatma

1. Ekranın alt kısmındaki gezgin sekmenizin sağ tarafında yer alan bildirim bölümüne tıklayın . Genellikle Chromebook'unuzun pilini, Wi-Fi'sini ve saatini gösterir.
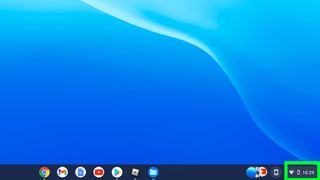
2. Ardından, ekranınızın sağ alt köşesinde küçük bir pencerenin açıldığını görebilmeniz gerekir. Devam edin ve bildirim penceresinin üst kısmındaki 'Kapat' simgesini seçin . Bu, Chromebook'unuzda açtığınız tüm verileri ve çalışmaları otomatik olarak kaydetmeli ve cihazınızı kapatmadan önce Google hesabınızdan güvenli bir şekilde çıkış yapmalıdır.
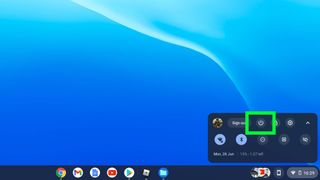
3. Hala oturumun kapatılmaması konusunda endişeleriniz varsa, dizüstü bilgisayarınızı kapatmayı seçmeden hemen önce her zaman oturumu kapatabilirsiniz . Bunu yapmak için, 'Kapat' düğmesinin solundaki 'Çıkış Yap' seçeneğini seçmeniz yeterlidir.
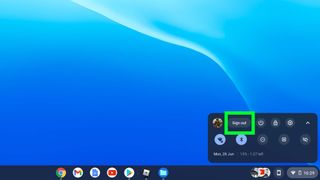
4. Artık güç düğmesini kullanarak Chromebook'unuzu yedekleyebilirsiniz .

Güç düğmesini kullanarak bir Chromebook nasıl yeniden başlatılır

1. Güç düğmesini bulun ve yaklaşık üç saniye basılı tutun. Bu, sizi otomatik olarak Google hesabınızdan çıkarmalı, çalışmanızı kaydetmeli ve Chromebook'unuzu kapatmalıdır.
Ayrıca düğmeyi bir saniye kadar basılı tutabilirsiniz; bu, " Kapat", "Oturumu kapat", "Chromebook'unuzu kilitleyin" veya "Sağla" seçeneklerine sahip olacağınız bir " Güç menüsü "nü ortaya çıkarmalıdır. geri bildirim.'
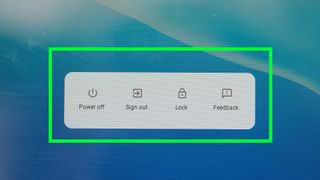
2. Artık her zamanki gibi güç düğmesine basarak yeniden başlatabilirsiniz .
Donanımdan sıfırlama ile bir Chromebook nasıl yeniden başlatılır

UYARI! Bu yöntem, kaydedilmemiş herhangi bir işi kaybetme riski taşır, bu nedenle başlamadan önce Google hesabınızdan manuel olarak çıkış yaptığınızdan emin olun. Bunu , Ctrl ve Shift tuşlarını basılı tutarak + Q'ya iki kez basarak veya gezinme çubuğunuzun sağ tarafında bulunan bildirim bölümünden yapabilirsiniz .
Üzerine tıkladıktan sonra devam edin ve bildirim penceresinin sol üst köşesinde bulunan 'Çıkış Yap' seçeneğini seçin . Hazır? Pekala, Chromebook'unuzda donanım sıfırlaması yapmaya başlayalım.
1. 'Yenile' tuşunu basılı tutun ve hemen ardından güç düğmesine dokunun . Bu, Chromebook'unuzu otomatik olarak yeniden başlamaya zorlamalıdır.

Bu, Chromebook'ların çoğunda çalışması gerekirken, bazı cihazlar alternatif yöntemler sunar.
Örneğin, bir Chrome OS tablet kullanıyorsanız, 'ses açma' ve 'güç düğmesini' toplam yaklaşık 10 saniye basılı tutarak cihazınızı yeniden başlatabilirsiniz.
- Diğer: En son sürüme sahip olduğunuzdan emin olmak için Chrome nasıl güncellenir?
- Ve işte Chrome'da önbelleği nasıl temizleyeceğiniz
