Chromebook'unuzda tam Linux uygulamalarını nasıl çalıştıracağınıza bakalım . Google'ın sunduğu bir özellik tam Linux masaüstü uygulamalarını doğrudan Chromebook'unuzda çalıştırmanıza olanak tanıdığından, birileri Chromebook'unuzun sınırlı olduğunu söylediyse, artık yanlış olduğunu kanıtlayabilirsiniz.
Sistem teknik olarak hala beta aşamasındadır ve kurulması biraz zaman alabilir, ancak bir kez yerine oturduğunda oynayabileceğiniz bir dünya Linux uygulamasına sahip olursunuz.
Bu başlangıçta tam kod düzenleyicilere ve geliştirme ortamlarına erişmesi gereken geliştiriciler düşünülerek tasarlanmıştır, ancak LibreOffice gibi ofis araçlarına, Krita ve GIMP grafik araçlarına, DarkTable gibi fotoğraf düzenleme araçlarına ve çok daha fazlasına erişim sağlar. Öyleyse biraz Linux alalım.
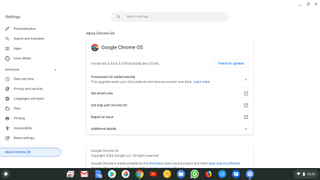
1. Uyumlu Linux Chromebook'lar
Donanım açısından, 2019'da veya daha sonra üretilen tüm Chromebook'lar Linux desteği sunmalıdır. Bu tarihten önce yapılmış uyumlu modellerin (yeni sekmede açılır) bir listesini burada bulabilirsiniz. Teknik olarak CPU'nun donanım sanallaştırma desteğine ihtiyacı vardır, bu eski Arm sistemlerinde eksik olabilir.
Linux'u Chromebook'larda çalıştırmak için iki şeye ihtiyacınız vardır: Chrome OS sürüm 69 veya daha yenisi (Ağustos 2018'de yayınlandı) ve uygun işlemciye sahip bir Chromebook.
İşletim sistemi sürümünüzü kontrol etmek için adres çubuğuna chrome://version yazın ve en üstteki sayıyı okuyun. Planlanmış güncelleme ayrıntıları için Bildirim (sağ altta) alanı > Ayarlar (dişli) > Chrome OS Hakkında > Ek Ayrıntılar'ı seçerek bu güncelleme kontrolünden daha yeni bir şey çalıştırmamak tuhaf olurdu.
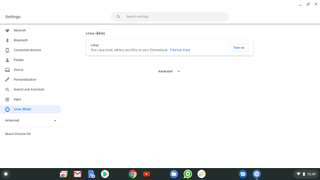
2. Linux'u etkinleştirin!
Chromebook'unuz Linux çalıştırabiliyorsa ve güncelse, artık Bildirim (sağ altta) alanı > Ayarlar (Dişli simgesi) > Linux (Beta) > Aç'ı tıklayarak Linux'u açabilirsiniz.
Sizden bir kullanıcı adı belirlemeniz ve Linux sistemi tarafından kullanılmak üzere bir miktar depolama ayırmanız istenecektir - bu daha sonra değiştirilebilir, bu nedenle bu noktada çok fazla endişelenmeyin, ancak bunun sistemin bir parçası olması gerekiyor. harici SD veya USB depolama değil, ana depolama.
Bu, çok kullanmak istediğiniz bir şey haline gelirse, dahili depolama alanınızı yeniden düşünmeniz gerekebilir.
- Dizüstü Bilgisayarlar ve Chromebook'lar - hangisi daha iyi?
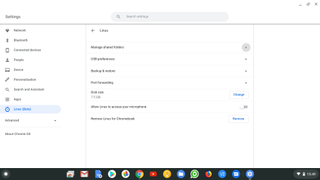
3. Bazı izinler ayarlayın
Chromebook'unuzda çalıştırılan Linux sistemi bir "korumalı alan", yani korumalı bir kapalı bölge içindedir, dolayısıyla bu Linux uygulamaları sisteminizin geri kalanına zarar veremez.
Bu, Linux sanal alanının izne ihtiyaç duyduğu bazı şeyleri yapmak anlamına gelir ve kameralar gibi bazı şeyler onunla çalışmaz. Bunları Ayarlar > Linux > ...Daha fazla bilgi bağlantısı üzerinden ayarlayın.
Bir örnek olarak, Linux'un mikrofonunuza erişmesine izin verebilirsiniz burada.
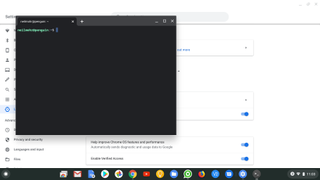
4. Terminale Hoş Geldiniz
Chromebook'unuzda Linux'u kurduktan sonra size sunulan ilk şey boş bir terminal penceresidir. Bu, Linux'un herkesi korkutmak için kullandığı bir metin arabirimidir.
Bununla birlikte, bir sorunu çözmek veya başka bir şey yapmak için hangi komutun yazılacağını bilmek aslında hayatı çok kolaylaştırır.
Bu ilk çalıştırma için, Chromebook Linux'unuzun güncel olup olmadığını ve aşağıdakilerle tam olarak yükseltildiğini kontrol etmek en iyisidir:
sudo apt update && sudo apt dist-upgradeBu iki komut çalıştırır. Her şeyin güncel olduğundan emin olmak için önce çevrimiçi yazılım sistemini kontrol eder, ardından yükseltmeleri çalıştırmak için Y'ye basmanızı ister. İpucu: Y'ye basın.
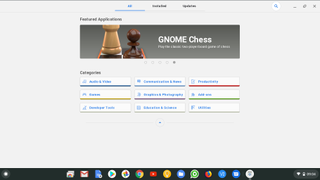
5. Bir Linux yazılım mağazası ekleyin
Google, terminal aracılığıyla Chromebook'ta Linux kullanmanızı bekler ve her şeyi bu şekilde yükleyebilirsiniz, ancak hayatı biraz daha rahat hale getirmek için standart bir Linux grafik yazılım mağazası yükleyelim, şunu yazın:
sudo apt-get install gnome-software gnome-packagekitKurulumu başlatmak için Y'ye bastıktan sonra, terminal kurulduğunu bildirdiğinde terminali kapatın.
Standart Başlatıcı'yı açın ve Linux uygulamaları girişini bulun ve Yazılım'a tıklayın. Tipik olarak, içinde birçok seçenek bulunan bir dizi yazılım kategorisi olmalıdır, ancak bulduk - ve çoğu aynı sorunu bildiriyor - bu boş, ancak başlıkları arayabilirsiniz. Bir güncellemeyi zorlamak için bir sonraki adıma bakın.
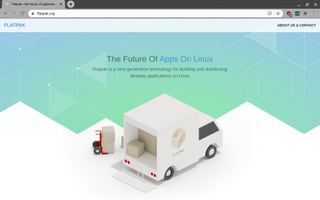
6. Daha fazla Linux yazılım kaynağı ekleyin
Linux yazılımı bir dizi kaynaktan gelebilir, önceki adım, işletim sistemi geliştiricileri tarafından kapsamlı bir şekilde test edilen yazılımdır, ancak daha eski sürümler de olabilir.
Flatpak adlı yeni bir sistem, doğrudan uygulama geliştiricisinden güncel sürümler sağlayabilir. Terminale şu komutları yazarak bunları Gnome Yazılım mağazasına ekleyebilirsiniz:
sudo apt install flatpak
sudo flatpak remote-add --if-not-exists flathub https://flathub.org/repo/flathub.flatpakrepo
sudo apt install gnome-software-plugin-flatpakYazılım mağazasını çalıştırdığınızda, yeni eklentiyi algılayacak ve tüm yazılım kategorilerini yükleyecek tam bir yenileme yapmayı önerecektir.
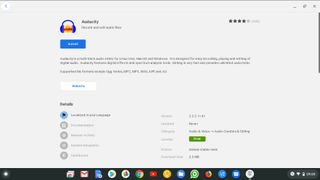
7. Linux yazılımının kurulması
Bir Linux uygulaması eklemek için Gnome Yazılımını kullanalım. Chrome Başlatıcı'yı (sol altta) açın > Linux uygulamaları > Yazılım'a gidin, Arama simgesini (büyüteç) kullanın ve audacity yazın.
Bunu Ses ve Video kategorisi aracılığıyla da keşfedebilir, Ses Oluşturma'yı seçip listeye göz atabilir veya Ses Düzenleme gibi bir şey arayabilirsiniz.
Görünmesi gereken kulaklık simgesine tıklayın, Audacity profesyonel düzeyde güçlü bir açık kaynaklı ses düzenleme aracıdır, tam da bunu yapmak için 'Yükle'ye tıklayın.
Tüm Linux uygulamalarınız, standart Chromebook Başlatıcı ile Linux uygulama klasörüne yüklenecek, ancak bunu her zamanki gibi uygulama çubuğuna sabitleyebilirsiniz.
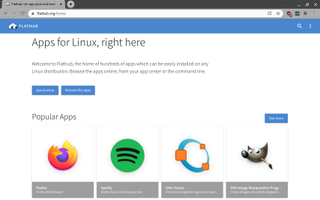
8. Flatpak Linux yazılımını yükleyin
Önceki adım, Chromebook'unuza standart depolardan Linux yazılımı yükledi, fazla mesai bunlar eskiyebilir. Bahsettiğimiz Flatpak sistemi genellikle Linux yazılımının en son sürümüdür.
Flatpaks'ı kullanmak için flathub.org'a göz atın ( yeni sekmede açılır) ve yazılıma göz atın, görünüşe göre insanlar Spotify'ı seviyor. Davetkar büyük KURULUM düğmesine tıklamayın. Bunun yerine terminal komutlarına ilerleyin:
sudo flatpak install flathub com.spotify.Client
sudo flatpak run com.spotify.ClientBunları çalıştırmak için Başlatıcı > Linux uygulamaları > Terminal'i seçin ve sırasıyla bunları yazın veya kopyalayıp/yapıştırın.
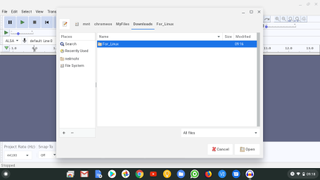
9. Linux dosyaları içeri, dosyalar dışarı
Chromebook'ta Linux, İndirilenler ve Yürütülen dosyalar ile birlikte Dosyalarım bölümünün altındaki Dosyalar uygulamasında bulabileceğiniz paylaşılan bir "Linux dosyaları" klasörü sağlar.
Linux dosyalarındaki herhangi bir şeye normal Chrome OS ve ayrıca Linux sistemi tarafından erişilebilir - aksi takdirde Chrome OS altındaki dosyalar Linux OS'den korunur.
Dosyalar uygulamasında başka bir klasörü Linux için kullanılabilir hale getirmek istiyorsanız, üzerine sağ tıklayın - bu, harici depolama için çalışır - ve Linux ile Paylaş menü seçeneğini seçin.
Bu paylaşıma erişmek için bir Linux uygulamasına geri döndüğünüzde, Linux dosya sistemini (kafa karıştırıcı) çaprazlamanız gerekir (yukarıdaki Audacity'de söyleyin), Aç > Dosya Sistemi (Kök) > mnt (monte'ın kısaltması) > chromeos'u seçin ve göreceksiniz paylaştığınız tüm klasörlerin ve içindeki dosyaların bir listesi.
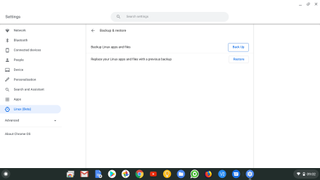
10. Linux'u Kaldırma ve Yedekleme
İkinci bir işletim sistemi eklemek çok yer kaplar ve yalnızca Linux'u deniyorsanız, bir noktada Chromebook'unuzdan Linux'u kaldırmak isteyebilirsiniz. Neyse ki bu kolay, sadece Ayarlar > Linux > Kaldır'a gidin ve gitti!
Bunu yapmadan önce, Linux > Yedekleme ve Geri Yükleme aracıyla Linux ortamını yedeklemeyi düşünebilirsiniz. Bu, tek bir (büyük) .tumi dosyasını kaydeder (ideal olarak bunu harici bir SD karta veya USB sürücüye yapın) ve daha sonra bu yedekleme dosyasını seçerek geri yükleyebilirsiniz.
Bu, Linux'u Chromebook'unuzdan tamamen kaldırabileceğiniz ve daha sonraki bir tarihte tam olarak sahip olduğunuz gibi yerleştirebileceğiniz anlamına gelir.
