
Eski DOS programlarını çalıştırma
Doom'da cehennemin güçlerine karşı pompalı tüfek ve elektrikli testereden başka bir şey olmadan savaştığınızı hatırladığınızda, bir nostalji sancısına kapılıyor musunuz? Can sıkıcı yazım denetleyicileri olmayan Microsoft Word 5.0 gibi eski kelime işlemcilerin basitliğini özlüyor musunuz?
Öyleyse, Windows 10'un birçok klasik DOS programını çalıştıramadığını öğrenmek sizi hayal kırıklığına uğratabilir. Çoğu durumda, daha eski programları çalıştırmayı denerseniz, yalnızca bir hata mesajı görürsünüz.
Şans eseri, ücretsiz ve açık kaynaklı öykünücü DOSBox (yeni sekmede açılır) eski tarz MS-DOS sistemlerinin işlevlerini taklit edebilir ve parlak günlerinizi yeniden yaşamanıza izin verebilir!
Bu kılavuzda, sevdiğiniz eski programları ve oyunları nasıl bulacağınızı ve ayrıca DOSBox'ı sisteminize nasıl kuracağınızı ve kuracağınızı öğreneceğiz.
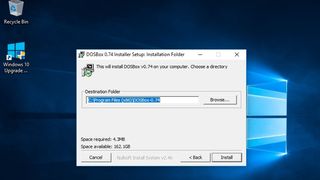
2. Retroware'inizi indirin
Bu kılavuzu okuyorsanız, muhtemelen çalıştırmak istediğiniz belirli bir oyun veya program vardır, ancak henüz bir kopyasına sahip olmayabilirsiniz.
Amazon ve eBay gibi web sitelerinde genellikle disket ve CD-ROM'da retro oyunlar bulunur.
Ayrıca, 'Abandonware' sunan bir dizi web sitesi de mevcuttur: artık aktif olarak korunmayan veya geliştiricileri artık mevcut olmayan ve yargı bölgenizde indirilmesi yasal olabilecek programlar.
İnternet Arşivi, büyük bir MS-DOS oyunları koleksiyonu içerir (yeni sekmede açılır) . Web sitesinde ayrıca eski MS-DOS uygulamalarının bir koleksiyonu vardır (yeni sekmede açılır) . Bunların çoğu tarayıcınızda çalıştırılabilir.
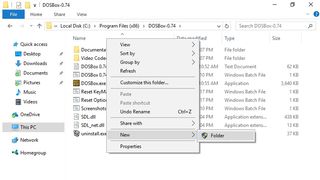
3. Program dosyalarını kopyalayın
Windows Dosya Gezgini'ni açın ve DOSBox'un kurulu olduğu dizine gidin, örneğin: C:\Program Files (x86)\DOSBox-0.74.
Pencerelerin içinde herhangi bir yeri sağ tıklayın ve Yeni > Klasör'ü seçin. Bu klasör, programlarınızı depolamak için kullanılacaktır, bu nedenle 'OYUNLAR' gibi hatırlanması kolay bir ad verin.
Bu yapıldıktan sonra, oynamak istediğiniz oyunu veya uygulamayı içeren klasörü kopyalayıp yapıştırarak bu yeni klasöre taşıyın. Oyununuz bir CD veya DVD'nin ISO görüntüsüyse, onu da buraya kopyalayabilirsiniz.

4. DOSBox'ı başlatın
Windows 10 masaüstünde DOSBox kısayoluna çift tıklayın.
Öncelikle, sanal bir 'C:\' sürücüsü oluşturarak DOSBox'ı oyunlarınızın konumuna yönlendirmeniz gerekir. Bunu 'mount' komutuyla yapabilirsiniz, örneğin:
mount C GAMESDaha önce oluşturduğunuz klasörün adını 'GAMES' olarak değiştirmekten çekinmeyin.
Bu komutu girmek için 'geri dön'e basın. Ardından, yalnızca şunu yazarak bu sanal C sürücüsüne geçin:
C:Bu noktada, kullanmak istediğiniz oyun veya uygulamayı içeren dizine geçmek için 'cd' komutunu kullanabilirsiniz, örneğin:
cd doom
5. Programınızı yükleyin
Klasörünüzdeki tüm dosyaları listelemek için DIR komutunu kullanın. Bir uygulamayı veya oyunu yüklemeye ve/veya çalıştırmaya yönelik kesin adımlar değişiklik gösterecektir. Toplu iş (BAT) dosyalarına ve yürütülebilir dosyalara (EXE) dikkat edin.
Büyük olasılıkla SETUP.EXE adlı bir dosya göreceksiniz. Çalıştırmak için 'setup' yazmanız yeterlidir.
Klasör yalnızca bir ISO içeriyorsa, bunu 'imgmount' komutunu kullanarak ayrıca bağlamanız gerekir, örneğin:
imgmount D REDALERT.ISODaha sonra aşağıdakileri kullanarak sanal 'D:\' sürücüsüne geçebilirsiniz:
D:Yükleyiciyi bulabilmek için dosyaları listelemek için 'DIR' komutunu kullanmayı unutmayın.

6. Disketlerinizi hayal edin
Programınız süper retro ise, bir diskette olabilir. Disketleri yüklemenin en kolay yolu, içeriklerinden bir görüntü dosyası (IMG) oluşturmak ve ardından bunları bir ISO görüntüsüyle aynı şekilde monte etmektir.
Windows'ta bir disketi görüntülemenizi sağlayan bir dizi program vardır. Bunlar, WinImage (yeni sekmede açılır) ve MagicISO Maker'ı (yeni sekmede açılır) içerir .
Disket görüntü dosyaları 'GAMES' klasörünüze girdikten sonra, onları 'imgmount' kullanarak bağlayın, örneğin:
IMGMOUNT A image_1 -t floppySanal disket sürücüsüne geçmek için 'A:' komutunu çalıştırın.

7. Programınızı çalıştırın
Yükleme tamamlandıktan sonra, büyük olasılıkla otomatik olarak söz konusu klasöre geçiş yapacaksınız. Değilse, kurulum sırasında seçtiğiniz klasöre geçmek için 'cd'yi kullanın.
Bir uygulamayı veya oyunu çalıştırmak, yükleyiciyle tam olarak aynı şekilde gerçekleştirilir. Dosyaları listelemek için 'DIR' kullanın ve ardından .exe'nin adını girin.
Oyun çalışırken, hızın kapalı olduğunu fark ederseniz, sırasıyla yavaşlatmak ve hızlandırmak için Ctrl + F11 ve Ctrl + F12 tuşlarını kullanın.
Ctrl + F5 tuşlarını kullanarak ilerlemenizin ekran görüntüsünü alın. C:\Users\kullanıcı adınız\AppData\Local\DOSBox\capture konumuna kaydedilecektir.
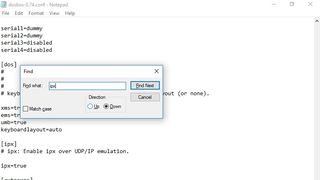
8. IPX'i etkinleştirin
Bazı eski oyunlar, IPX (Internetwork Packet Exchange) aracılığıyla çok oyunculu desteği destekler. DOSBox, aynı ağdaki iki veya daha fazla kişinin UDP aracılığıyla çok oyunculu oyunlar oynamasına izin veren bir öykünücü içerir.
Başlamak için, DOSBox yapılandırma dosyanızda (.conf) IPX'i etkinleştirmeniz gerekir. Çalışıyorsa programı kapatın, dosya gezgininizi açın ve şuraya gidin:
C:\Kullanıcılar\kullanıcı adınız\AppData\Local\DOSBox
Dosyaya sağ tıklayın ve 'Birlikte Aç'ı ve ardından' Diğer uygulamalar'ı seçin. 'Not Defteri'ni tıklayın.
Çok oyunculu ile ilgili bölümü bulmak için Ctrl + F tuşlarını basılı tutun ve 'ipx' yazın. "ipx=false" ifadesini "ipx=true" olarak değiştirin.
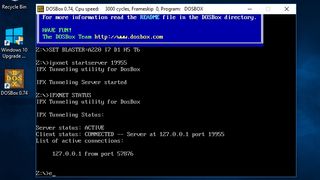
9. IPX Sunucusunu Başlatın
DOSBox Yapılandırma dosyasında IPX'i etkinleştirdikten sonra, masaüstü kısayoluna çift tıklayarak DOSBox'u başlatın.
Artık yerel ağdaki diğer istemcilerin size bağlanmasına izin verecek olan IPX sunucusunu başlatabilirsiniz. Başlamak için şu komutu girin:
ipxnet start server <port> e.g. ipxnet start server 19955Windows Güvenlik Duvarı bu aşamada bir uyarı gösterebilir. Çok oyunculu oyunun çalışacağından emin olmak için "Erişime İzin Ver"i tıklayın.
Ağınızdaki diğer istemcilerden DOSBox'u açmasını ve size bağlanmak için aşağıdaki komutu çalıştırmasını isteyin:
ipxnet connect <your-ip> <port> e.g. ipxnet connect 192.168.1.87 19955Artık oyununuza başlayabilirsiniz.
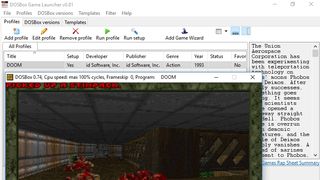
10. Bir DOSBox ön ucu kurun
DOSBox ne kadar kullanışlı olsa da, her oynamak istediğinizde komutları çalıştırmak zahmetli olabilir. DOSBox için işlemi biraz daha kolaylaştırmaya çalışan (yeni sekmede açılır) birkaç grafik ön uç vardır .
Böyle bir ön uç DGBL (DOSBox Game Launcher) olup, halihazırda kurduğunuz oyunlar için profil ayarları oluşturmanıza ve kaydetmenize olanak tanır, böylece onları her seferinde bulma ve takma zahmetine girmeden hemen çalıştırabilirsiniz.
Ön uçların çoğu devam eden bir çalışmadır, bu nedenle yüklemeden önce dosyalarınızı yedeklediğinizden emin olun. DGBL'yi indirirseniz (yeni sekmede açılır) , ZIP dosyalarını ayıklamanız ve 'launch.exe'yi çalıştırmanız gerekecektir.
- Bir Apple makineniz var mı? Mac'inizde eski yazılımları ve oyunları nasıl çalıştıracağınız aşağıda açıklanmıştır