Linux'un var olduğunu asla unutmamakla birlikte , insanların büyük çoğunluğu için işletim sistemi seçimi Windows veya macOS'a bağlıdır.
Ancak hem Apple'ın hem de Microsoft'un işletim sistemini kullanmanız gerekiyorsa, Parallels Desktop (yeni sekmede açılır) sanallaştırma yazılımını kullanabileceğiniz için iki bilgisayara veya dizüstü bilgisayara para harcamanıza gerek yoktur .
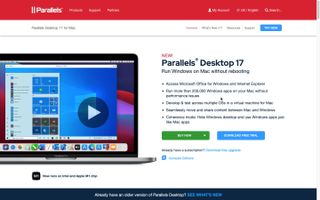
Bu güçlü uygulamayı kullanarak, Windows 11'i macOS Monterey'de başarıyla çalıştırabilir ve size her iki dünyanın da en iyisini etkin bir şekilde sunabilirsiniz.
Bu, Apple donanımını seven herkes için harika bir seçenektir, ancak yalnızca tek bir aygıt için yer (ve para) bulmanız gerektiği anlamına geldiğinden, Windows ve macOS kullanması gereken öğrenciler için özellikle iyi bir fikirdir - ve harika bir öğrenci var. indirim mevcuttur (10. adıma bakın)! Windows 11'i macOS Monterey'de nasıl çalıştıracağınızı öğrenmek için okumaya devam edin.
- Windows 11'i hemen şimdi indirme ve yükleme
- İşte macOS 13'ün neden bir Mammoth yükseltmesi olabileceği
- macOS'ta Safari 15 için yepyeni, süper güvenli bir görünüm var
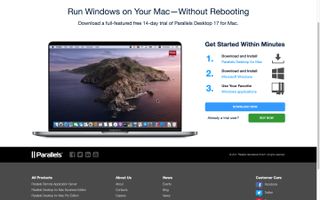
1. Denemek
Bu kılavuzun amaçları doğrultusunda, Mac'inizde zaten Parallels masaüstünün yüklü olduğunu varsayacağız, ancak henüz bir kopyanız yoksa Parallels web sitesinden ücretsiz deneme sürümünü indirebilirsiniz (yeni sekmede açılır ) .
Deneme, bir lisans için ödeme yapmak zorunda kalmadan önce yazılımı 14 günlük bir süre boyunca denemenize izin verir ve bunun tamamen kısıtlı bir deneme sürümü olması, ayrılmadan önce tüm özellikleri deneyebileceğiniz anlamına gelir. herhangi bir para.
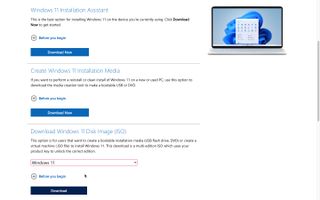
2. Windows 11'i indirin
Yapmanız gereken ilk şey, Windows 11'i kuruluma hazır olarak indirmek olacaktır. Microsoft'un indirebileceğiniz bir Windows 11 disk görüntüsü vardır ve bu ISO, bir yükleme USB'si veya DVD'si oluşturmak veya Parallels'te bir sanal makine oluşturmak için kullanılabilir.
Windows 11 İndir sayfasını ziyaret edin (yeni sekmede açılır) , Windows 11 Disk Görüntüsünü İndir (ISO) bölümüne gidin, açılır menüden Windows 11'i seçin ve İndir'e tıklayın. İkinci açılır menüden istediğiniz dili seçin ve Onayla'yı ve ardından 64-bit İndir düğmesini tıklayın.
Daha fazla rehberlik için Windows 11 ISO'nun nasıl indirileceğine dair bir kılavuzumuz da var .
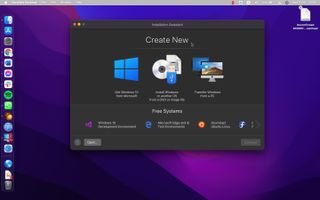
3. Windows 11'i Paralel Olarak Yükleme
Disk görüntüsünün boyutu 5 GB'ın biraz üzerindedir, bu nedenle internet bağlantınızın hızına bağlı olarak indirme işleminin biraz zaman alabileceğini fark edebilirsiniz.
İndirme tamamlandığında, Windows 11'i sanal bir makineye yükleme işlemini başlatmaya hazırsınız, bu nedenle Parallels'i çalıştırın ve Dosya > Yeni'ye tıklayın. Görünen Kurulum Yardımcısı penceresinde, 'DVD veya görüntü dosyasından Windows'u veya başka bir işletim sistemini kur' etiketli merkezi seçeneği seçin ve 'Devam Et'i tıklayın.
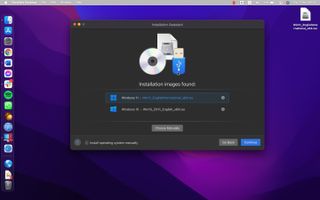
4. ISO'yu seçin
Parallels, uygun bir yükleme görüntüsü için sabit sürücünüzü tarar ve az önce indirdiğinizi otomatik olarak bulmalıdır.
Windows 11 ISO otomatik olarak algılanmazsa veya sabit sürücünüzde Parallels'in hangisini kullanacağını bilmediği başka ISO'lar varsa, 'Manuel Olarak Seç' düğmesini tıklayın ve ardından yeni indirilen ISO'yu uygulama penceresine sürükleyin veya ISO'ya gitmeden önce bir dosya seç'e tıklayın, onu seçin ve ardından 'Devam Et'e tıklayın.
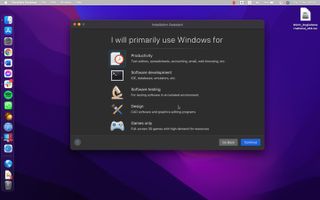
5. Windows 11'i sanal makine olarak kurun
Windows 11'i sanal bir makineye kurmak, PC'ye kurmaktan özellikle farklı değildir - ancak elbette Apple donanımınızda macOS'ta çalışan Microsoft işletim sistemi yükleyicisine sahip olacaksınız!
Daha sonra zaman kazanmak için Windows lisans kodunuzu şimdi girebilir ve hangi Windows 11 sürümünün yükleneceğini belirleyebilirsiniz.
Parallels Kurulum Asistanı, size sanal makineyi ne için kullanmayı düşündüğünüzü soracak ve bu, ona kaç sistem kaynağının tahsis edildiğini belirleyecektir. 'Kurulumdan önce ayarları özelleştir' seçeneğini seçin ve 'Devam Et'i tıklayın.
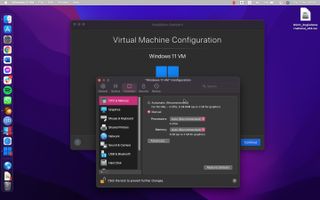
6. Kurulumu yapılandırın
Windows 11'i macOS'ta çalıştırma deneyiminizden en iyi şekilde yararlanmak için birkaç tercihi ve ayarı yapılandırmak için biraz zaman ayırmaya değer. 'Genel' bölümünde sanal makinenizi adlandırabilir ve yapılandırabilirsiniz, 'Seçenekler' bölümünde ise başlatma ve kapatma seçenekleri gibi şeylere karar verebilirsiniz.
"Donanım"a geçin ve Windows 11'e ne kadar bellek ayrılacağını özelleştirebilir, web kameranızın Windows ile paylaşılıp paylaşılmayacağını ve daha fazlasını seçebilirsiniz.
Yapılandırmayı kapatın ve 'Devam Et'i tıklayın; daha sonra Microsoft'un ekrandaki talimatlarını takip edebilirsiniz ve kurulum boyunca yönlendirilmeniz çok uzun sürmez ve kullanıcı hesapları oluşturabilir ve Windows 11'in temel ayarlarını beğeninize göre yapılandırabilirsiniz.
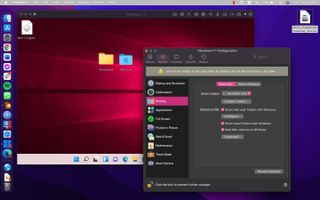
7. Daha fazla seçenek
Oluşturduğunuz sanal makinelere erişmek ve bunları başlatmak için Parallels Control Center'ı kullanabilirsiniz ve burası Windows 11'i başlatabileceğiniz yerdir.
Çoğunlukla, Windows 11 Parallels'e yüklendikten sonra, onu macOS içinde kullanmak onu bir PC'de kullanmaktan pek farklı değildir - ancak özellikle macOS ile Windows 11 arasında içerik paylaşmak ve taşımak gibi bilinmeye değer bazı şeyler vardır. .
Menü çubuğundaki Parallels simgelerini tıklayın ve Seçenekler'e geçmeden önce 'Yapılandır'ı seçin. Paylaşım bölümünde 'Mac'i Paylaş'ı tıklayın ve 'Mac kullanıcı klasörlerini Windows ile paylaş' seçeneğini işaretleyin. Bu, Windows 11'de Mac dosyalarına erişmenizi sağlar ve işletim sistemleri arasında dosya kopyalamanın kullanışlı bir yolu olarak hizmet eder.
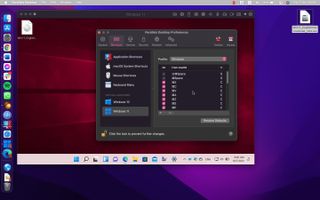
8. Kısayolları özelleştirin
İster Windows'a fazla aşina olmayan bir Mac kullanıcısı olun, ister tam tersi, iki işletim sistemi arasında klavye kısayollarında farklılıklar olduğunun farkına varacaksınız veya çabucak öğreneceksiniz.
Hayatınızı biraz daha kolaylaştırmak için Parallels Desktop menüsüne tıklayıp 'Tercihler'i seçerek sanal makinelerde kullanılan kısayolları özelleştirebilirsiniz. 'Kısayollar' bölümünde, Parallels'in kendisini kontrol etmek için kullanılan kısayolları özelleştirebilir ve bilinen bir macOS kısayolunu kullandığınızda Windows'taki bir eyleme bağlanması için ortak kısayolları değiştirebilirsiniz; böylece Command + P, Ctrl ile eşlenebilir Örneğin, Windows uygulamalarındaki yazdırma iletişim kutusuna kolayca erişmek için + P.
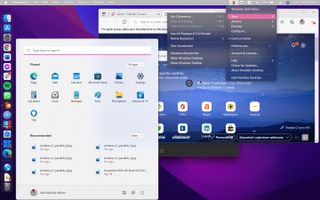
9. Windows 11'i macOS Monterey'e entegre etme
Windows 11'i macOS'ta deneyimlemenin birkaç farklı yolu vardır; bunlardan ilki ve en bariz olanı, onu bir Parallels penceresinde çalıştırmaktır.
Bu, Windows ve macOS arasında geçiş yapmayı çok kolaylaştırır, ancak Windows 11'e kendinizi daha fazla kaptırmak istiyorsanız, Parallels'i en üst düzeye çıkarabilirsiniz. Üçüncü bir seçenek, 'Tutarlılık' moduna girmektir.
Bu, esas olarak Windows 11 masaüstünü ortadan kaldırır, böylece Windows uygulamalarınız macOS'ta çalışır ve Parallels'e geçmeye gerek kalmadan daha kolay erişilebilir. Windows uygulamalarını Mac yazılımıyla birlikte düzenli olarak kullanıyorsanız ve macOS menü çubuğundaki Parallels simgesinin altındaki 'Görünüm' alt menüsünden erişilebiliyorsa bu harika bir seçenektir.
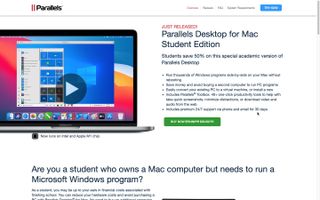
10. İndirim kazanın
Amerika Birleşik Devletleri, Kanada, Avustralya, Almanya, Kore, Japonya veya Birleşik Krallık'ta öğrenciyseniz, Parallels Desktop for Mac'in indirimli sürümü hakkında daha fazla bilgi edinebilirsiniz.
Yazılımın öğrenci sürümü, Standart Sürümün normal fiyatından yüzde 50 indirimli (fiyatı 79,99 ABD Dolarından 39,99 ABD Dolarına düşürüyor) ve bu indirimli sürüm hakkında daha fazla bilgiyi buradan edinebilirsiniz (yeni sekmede açılır ) .
Uygunluğunuzun kanıtını burada sağlamanız gerekecek (yeni sekmede açılır) . Buradan indirebileceğiniz ücretsiz bir deneme sürümü olduğunu belirtmekte fayda var (yeni sekmede açılır) .
