Hileli Kayıt Defteri girişlerini kaldırın

Dürüst olalım: Kayıt defteri temizleme araçlarının büyük hayranları değiliz. Mükemmel işleyen Windows sistemlerine verebilecekleri zararı ilk elden gördük. Genellikle sorunlar için sihirli bir çare olarak faturalandırılırlar veya performans iyileştirmeleri vaat ederler, ancak körü körüne tararsanız ve bir Kayıt Defteri temizleme aracının bulduğu her şeyi silmesine izin verirseniz, sonunda başınız belaya girer ve herhangi bir hız artışı fark etmezsiniz. .
Tüm bunlara rağmen, Kayıt defteri temizleme araçları, hileli girişleri izleyerek ve silerek sorunları çözmeye yardımcı olabilir - işin püf noktası, bunları nasıl dikkatli bir şekilde kullanacağınızı bilmektir.
Bu eğitimde, girişleri seçmeli olarak nasıl arayacağınızı, analiz edeceğinizi ve kaldıracağınızı göstereceğiz. Daha da önemlisi, temizliğinizin çözdüğünden daha fazla sorun yaratması durumunda onları nasıl geri koyacağınızı da açıklayacağım.
1. Programı kurun
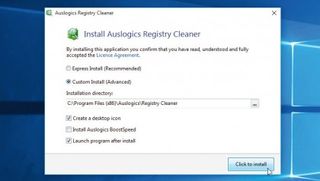
İlk olarak, Kayıt Defteri Temizleyici uygulamasını yükleyin (yeni sekmede açılır) . Kurulum işlemi sırasında 'Özel Kurulum (Gelişmiş)' seçtiğinizden emin olun - Kayıt Defteri Temizleyici ile birlikte yüklenmediğinden emin olmak için 'Auslogics BoostSpeed'i Yükle' seçeneğinin işaretini kaldırın.
Bittiğinde, 'Yüklemek için tıklayın'a basın. Daha sonra size ek bir indirme teklifi sunulur - 'Reddet'i tıklayın ve ardından açılan tarayıcı penceresini kapatın.
2. Önlem alın
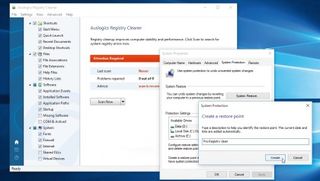
Devam etmeden önce, bir Sistem Geri Yükleme noktası alın: Arama kutusuna 'sistem' yazın ve 'Bir geri yükleme noktası oluştur'u tıklayın.
C sürücüsü için Sistem Geri Yüklemenin açık olduğunu doğrulayın (seçin ve değilse 'Yapılandır'ı tıklayın), ardından 'Oluştur...'u tıklayın. gerekli olduğu kanıtlanırsa geri yükleyebilirsiniz.
3. Tarama öncesi kontrol listesi
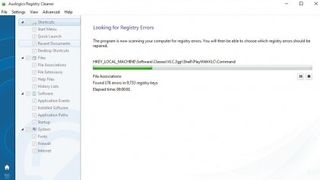
Auslogics Registry Cleaner'a geri dönün, ardından 'Değişiklikleri Yedekle' seçeneğinin işaretli olduğunu doğrulamak için Ayarlar menüsünü açın. Sol bölme, Kayıt Defterinin hangi alanlarının tarama için seçildiğini gösterir - bu sütuna sağ tıklayın ve şimdilik yalnızca güvenli alanların işaretlendiğinden emin olmak için 'Yalnızca Güvenli Kontrol Et'i seçin.
Bittiğinde, 'Şimdi Tara' düğmesine tıklayın ve tarama yapılırken bekleyin.
4. Sonuçlara genel bakış
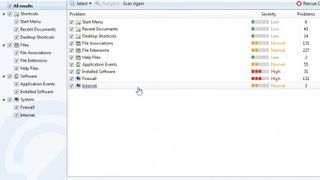
Bulduğu yüzlerce hatta binlerce 'hata' sizi korkutmasın; bunların çoğu, bilgisayarınızın kararlılığı veya performansı üzerinde herhangi bir etki olmaksızın güvenli bir şekilde yerinde bırakılabilir.
Sonuçlar bunları üst kategorilerine ayırır; Yine, her bölüme atanan önem düzeyleri konusunda endişelenmeyin – bu hataların çoğunun zararlı bir etkisi olmadığını unutmayın.
5. Derinlemesine keşfedin
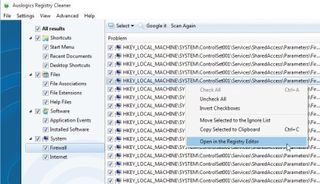
Sorunlu girişleri tanımlamaya yardımcı olması için önceki sayfadaki ek açıklamayı kullanın. Çoğu giriş, kökenlerine dair bazı ipuçları vermelidir. Belirli bir programa ilişkin referansları arayın veya 'Google it' düğmesini tıklayarak o Kayıt defteri anahtarını veya değerini kullanarak bir arama yapın; bu, benzer sorunları olan insanları ve - gerçekten şanslıysanız - denenecek olası çözümleri ortaya çıkarabilir.
6. Tümünü seçin ve onarın
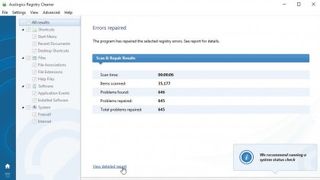
Varsayılan olarak, tüm sorunlar seçilidir - 'Onar' tıklandığında tüm sorunlar kaldırılır. Sorununuza neden olduğuna inandığınız belirli bir Kayıt defteri girdisini belirleyemiyorsanız – biraz risk alarak – hepsini kaldırmayı deneyebilirsiniz.
'Onar'ı tıklayın, ardından yeniden başlatın ve sorunun çözülüp çözülmediğini görmek için analiz edin. Olmadıysa veya başka sorunlar ortaya çıkarsa, yedeği geri yüklemek için dokuzuncu adıma atlayın.
7. Seçici olun
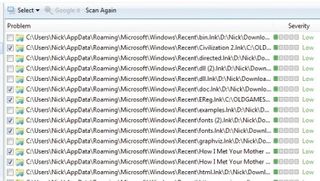
Alternatif olarak, 'Tüm sonuçlar'ı sağ tıklayın ve varsayılan olarak hiçbir şey seçmemek için 'Tümünün işaretini kaldır'ı seçin. Şimdi, kaldırmak istediğiniz girişlerin yanına manuel olarak bir onay işareti koyun.
İşiniz bittiğinde, 'Değişiklikleri Yedekle'nin işaretli olduğunu doğrulayın, ardından yalnızca seçtiğiniz girişleri kaldırmak için 'Onar'ı tıklayın. Onarım tamamlandıktan sonra, gerekirse tam olarak neyin silindiğini görmek için 'Ayrıntılı raporu görüntüle'yi tıklayın.
8. Kayıt defteri anahtarlarını arayın
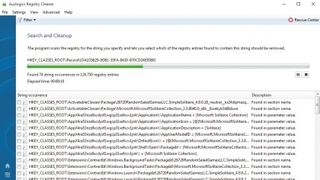
İncelenecek ve potansiyel olarak silinecek anahtarlar için Kayıt Defterini manuel olarak incelemek üzere 'Görüntüle > Kayıt Defteri Anahtarlarını Bul' öğesini seçin.
Aramanızı kısıtlamak için 'Ara'yı tıklamadan önce 'Filtrele' düğmesini kullanın. Auslogics Registry Cleaner'ın bir anahtarın sorun olup olmadığına dair hiçbir gösterge sağlamadığını unutmayın; basitçe tüm sonuçları döndürür. Silinecek girişleri manuel olarak seçin, ardından 'Temizle'yi seçin.
9. Anahtarları geri yükle
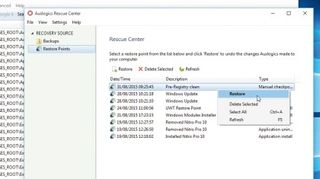
Kayıt Defterini temizledikten sonra yeni sorunlarla karşılaşırsanız, mevcut yedeklemelere ve Geri Yükleme noktalarına göz atmak için 'Dosya > Kurtarma Merkezi'ni seçin.
En son yedeğinize sağ tıklayıp 'Geri Yükle'yi seçerek başlayın – o yedekten silinen tüm girişleri geri yüklemek için 'Evet'i tıklayın (tek girişleri seçemezsiniz). Bu işe yaramazsa, 'Geri Yükleme Noktaları'nı ve Sistem Geri Yükleme dosyanızı seçin.
10. Kayıt defteri temizliği kolaylaştırıldı
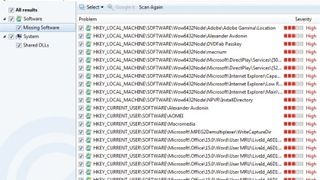
Bu ipuçlarıyla donanmış olarak, artık ihtiyaç duyulduğunda Kayıt Defteri girişlerini güvenli bir şekilde kaldırabilmelisiniz - ileri düzey kullanıcılar daha da ileri gidebilir ve tarama yaparken 'Eksik Yazılım' ve 'Paylaşılan DLL'ler' dahil olmak üzere Kayıt Defterinin daha 'tehlikeli' bölümlerini dahil edebilir problemler için.
Bu bölümleri gelişigüzel temizlemenin büyük sorunlara yol açabileceğini unutmayın, bu nedenle dikkatli bir şekilde ilerleyin.
- Bu makaleyi beğendiniz mi? Bilgisayarınızdan en iyi şekilde nasıl yararlanabileceğinizi ve Windows Yardım ve Tavsiye'de yapılacak yeni şeyleri keşfedin. Örnekleyicimizdeki özel tekliften bugün yararlanın. (yeni sekmede açılır)
