Windows'ta nasıl ekran görüntüsü alınacağını bilmek sadece bir zorunluluk değil, aynı zamanda oldukça kolaydır. Değer verdiğiniz insanlarla anlamlı veya eğlenceli bir şey paylaşmak istemeniz veya iş için sürekli ekran görüntüsü almanız gerekmesi fark etmez, bu öğrenmesi kolay bir beceridir ve biz bu konuda uzmanlaşmanıza yardımcı olmak için buradayız. İster Windows 11 ister Microsoft işletim sisteminin önceki bir sürümünü kullanıyor olun, ekran görüntülerinizi almak için aynı adımları izleyeceksiniz.
Windows'ta ekran görüntüsü almak için genellikle çok fazla adım yoktur. Aslında en hızlı ve en kolay yol, klavyedeki Print Screen düğmesine basmaktır. Ancak, belirli bir pencereden birini almak veya serbest biçimli bir ekran görüntüsü almak gibi farklı nedenlerle ekran görüntüsü almanın başka yolları da vardır. İstediğinizi elde edebilmeniz için her işlem için adımlar ekledik.
Bir Apple bilgisayar kullanıyorsanız, bu daha da kolay. Yardıma ihtiyacınız varsa, bir Mac kılavuzundaki ekran görüntüsü alma kılavuzumuzu kullanarak bunu nasıl yapacağınızı öğrenebilirsiniz .

Önce, Print Screen anahtarınızı belirleyin
Klavyenizde bir Print Screen tuşu bulunmalıdır ve bu tuşu bulmak kolaydır. Genellikle klavyenizin sağ üst kısmında bir yerde, üzerinde "Baskı Ekranı" bulunan bir tuş arayın. Bazı klavyelerde "PrtSc" gibi kısaca yazılır veya bir tuşun ikincil işlevi olabilir, bu durumda klavyenizin "Fn" tuşunu kullanmak için kullanmanız gerekir.
Print Screen anahtarınızı belirledikten ve onu kullanmak için "Fn" tuşuna basmanız gerekip gerekmediğini belirledikten sonra, gitmeye hazırsınız.
Windows'ta Print Screen ile nasıl ekran görüntüsü alınır?
Klavyenizdeki Print Screen tuşu ile ister tam ekranınızın ekran görüntüsünü alabilir, isterseniz de aktif bir pencereyi yakalayabilirsiniz.

1. Tüm ekranın ekran görüntüsünü alma
Print Screen tuşuna basın. Bu, tüm ekranınızın (sahip olduğunuz tüm genişletilmiş masaüstleri dahil) hemen bir ekran görüntüsünü alacaktır. Ekran görüntüsü panonuza eklenir, başka bir yere yapıştırmanıza olanak tanır ve otomatik olarak Ekran Görüntüleri klasörünüze kaydedilir.
2. Etkin bir Pencerenin ekran görüntüsünü alma
Yalnızca etkin pencerenizi yakalamak için bunun yerine Alt + Print Screen tuşlarına basın. Bu, yalnızca etkin pencerenin ekran görüntüsünü alacaktır; bu nedenle, birden fazla açık pencereniz varsa, yakalamak istediğiniz pencereyi etkin hale getirmek için seçtiğinizden emin olun. Tam ekran ekran görüntüsünde olduğu gibi, bu da panonuza eklenir ve otomatik olarak Ekran Görüntüleri klasörünüze kaydedilir.
3. Yakalanan ekran görüntüsünü istediğiniz yere yapıştırın.
Bir ekran görüntüsü aldığınızda, bu ekran görüntüsü panonuza eklenir ve bazı uygulamalara hızlı bir şekilde yapıştırmanıza olanak tanır. Düzenlemek ve kaydetmek için Paint 3D gibi bir resim düzenleyiciye yapıştırabilirsiniz. Veya görüntüyü bir sohbete veya e-postaya yapıştırarak bir arkadaşınız veya iş arkadaşınızla paylaşabilirsiniz.
Ekranınızdakileri hızlı bir şekilde paylaşmanın bir yoluna ihtiyacınız varsa, hepsi bu kadar. Ancak, PC'de ekran yakalamanın daha gelişmiş yolları vardır.
Ekranınızın bazı bölümleri nasıl yakalanır?
Ekran görüntülerinizle biraz daha kesin olmayı tercih ederseniz, Windows 10'da size yardımcı olabilecek birkaç araç vardır. Microsoft, eski Snipping Tool'un yerini alan Snip & Sketch adlı bu uygulamayı piyasaya sürdü ve ekran görüntülerini birkaç farklı şekilde almanıza ve bu ekran görüntülerini düzenlemenize ve açıklama eklemenize olanak tanıyor.
Snip & Sketch, hazırlanmak için biraz zamana ihtiyacınız varsa, şimdi veya birkaç saniye içinde ekran görüntüsü alma seçeneği sunar. Ayrıca, mevcut ekran görüntülerini, hatta uygulamayla çekmediğiniz ekran görüntülerini düzenlemenize, kırpmanıza ve açıklama eklemenize olanak tanır.
Snip & Sketch uygulamasını çalıştırmak için Windows 10 arama çubuğuna "Snip & Sketch" yazarak uygulamayı bulup başlatın.
1. Belirli bir alanın ekran görüntüsünün alınması
Ekranın yakalamak istediğiniz bir bölümünün ekran görüntüsünü almak için, “Yeni”ye tıklayın ve ekran görüntüsünü ne zaman almak istediğinizi seçin. "Şimdi Alıntı Yap"ı seçerseniz, ekranınız kararmalı ve fare imleciniz artı işaretine dönüşmelidir.
Farenizi, yakalamak istediğiniz alanın köşesine getirin, tıklayın, tüm alan seçilene kadar basılı tutun ve sürükleyin, ardından bırakın.
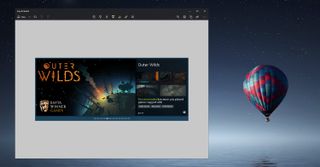
Üzerinden geçtiğimiz ilk ekran görüntüsü alma tekniğinde olduğu gibi, bu yöntem ekran görüntüsünü yakalar ve panonuza ekler. Snip & Sketch ayrıca yeni ekran görüntünüzü hemen uygulamanın içinde görüntüler. Burada, yeni ekran görüntünüzü düzenleyebilir, açıklama ekleyebilir ve bir dosya olarak kaydedebilirsiniz.
2. Serbest biçimli ekran görüntüsü alma
Serbest biçimli bir yakalama alanı da çizebilirsiniz. Bunu yapmak için, “Yeni”ye tıklayın ve yakalama ekranının üst kısmındaki butonlardan Serbest Biçim seçeneğini seçin. Yukarıdaki adıma çok benzer şekilde, farenizi yakalamak istediğiniz alanın köşesine getirin, tıklayın, tüm alan seçilene kadar basılı tutun ve ardından bırakın.
Bu yöntem aynı zamanda ekran görüntünüzü panonuza ekler ve Snip & Sketch uygulamasında görüntüler.
3. Bir Pencerenin Ekran Görüntüsünü Alma
Snip & Sketch uygulaması, etkin olmayan pencerelerin bile belirli bir penceresinin ekran görüntüsünü hızlı bir şekilde almanızı sağlar. Bunu yapmak için, “Yeni” ye tıklayın ve üstteki araç çubuğundan Windows Snip seçeneğini seçin. Birden fazla açık pencereniz varsa, fare işaretçinizle yakalamak istediğiniz pencereyi vurgulayın ve tıklayın.
Basamaklı veya yığılmış pencereleriniz varsa, ekran görüntüsünü almak için ilk pencerenin arkasındaki pencereyi vurgulayıp seçebileceğinizi unutmayın. Bununla birlikte, bir Mac'in aksine, Windows 10, etkin pencere olsaydı nasıl görüneceği gibi aslında bir ekran görüntüsü almaz. Bunun yerine, etkin pencerenin onu engelleyen kısmını da yakalar ve bu da tuhaf görünümlü bir ekran görüntüsüyle sonuçlanır.
Bu aracı kullanmadan önce, daha başarılı bir ekran görüntüsü için yakalamak istediğiniz pencerenin engellenmediğinden emin olun.
4. Snip & Sketch kısayolu
Snip & Sketch ile ekstra hızlı bir ekran görüntüsü almak istiyorsanız, Windows 10'un bazı daha yeni sürümleri (Creators Update ve sonrası), doğrudan yakalamaya atlamak için Shift + Windows Key + S klavye kısayolunu kullanır. mod.
- Yeni bir dizüstü bilgisayara mı ihtiyacınız var? En iyi dizüstü bilgisayarlara buradan göz atın
