Chromebook'unuzda ekran görüntüleri yakalamanız gerekiyorsa şanslısınız. İşlem, PC'deki kadar esnek olmayabilir, ancak Chromebook'larda iki tür ekran görüntüsü almak, PC'de ekran görüntüsü almak kadar kolaydır .
Başlamadan önce, Chromebook'unuzun klavyesindeki belirli bir tuşa aşina olduğunuzdan emin olmanız yeterlidir. Bu, bazen "Pencereleri göster" veya "Pencere değiştirme" tuşu olarak da adlandırılan Genel Bakış tuşudur.
Google'ın anahtarın açıklaması "Tüm pencereleri Genel Bakış modunda göster" şeklindedir.
Bu tuş, sayı satırınızın üzerinde yer almalı ve yanında iki dikey çizgi bulunan bir dikdörtgen olarak görünmelidir. Bu makalenin başlık resmi aracılığıyla da tanımlayabilirsiniz.
(Not: Standart Windows tuşlarına sahip harici bir klavye kullanıyorsanız, Genel Bakış düğmesi F5 tuşuna karşılık gelir. Bu nedenle, bu makalede açıklanan tüm klavye kısayolları için Genel Bakış tuşu yerine F5 tuşuna basmanız gerekir.)
- Windows 10 PC'de nasıl ekran görüntüsü alacağınız aşağıda açıklanmıştır
Bir Chromebook'ta tam ekran görüntüsü nasıl yakalanır?
Chromebook'unuzun ekranında görebildiğiniz her şeyi yakalamak istiyorsanız, bunu yapmak için tek bir adım var.

- Birinci adım: Aynı anda Ctrl + Genel Bakış tuşuna (veya Ctrl + F5) basın.
Bu, tüm ekranınızın bir ekran görüntüsünü oluşturacaktır. Ekran görüntülerinizi yönetmeyle ilgili daha fazla ayrıntı için "Ekran görüntüsü aldıktan sonra ne olur" bölümümüze gidin.
Bir Chromebook'ta ekranınızın bir bölümünün ekran görüntüsünü nasıl yakalarsınız?
Çoğu durumda, tüm ekranınızın ekran görüntüsünü almak istemezsiniz. Bir Chrome uygulamasında veya bir web sitesinde gördüğünüz bir şeyin küçük bir parçasını paylaşmak istiyor olabilirsiniz.
Bu durumda, aşağıdaki adımları kullanarak ekranınızın özel bir bölgesini yakalayabilirsiniz.

- Birinci adım: Ctrl + Shift + Genel Bakış tuşuna (veya Ctrl + Shift + F5) basın.
- İkinci adım: Ekranınızın ekran görüntüsünü almak istediğiniz dikdörtgen bölgesini seçmek için farenizle tıklayın ve sürükleyin.
Klavye olmadan ekran görüntüleri nasıl yakalanır?
Tablet modu olan bir Chromebook kullanıyorsanız, Android akıllı telefonlardaki ekran görüntüleri için aynı düğme kombinasyonunu kullanarak bu cihazda ekran görüntüleri yakalayabilirsiniz.
- Birinci Adım: Güç ve Sesi Azaltma düğmelerine aynı anda basın. Bu, hemen bir ekran görüntüsü almazsa, her iki düğmeyi de kısaca basılı tutmaya çalışın.
Chromebook'unuz, Pixelbook ve bazı Samsung modellerinde olduğu gibi aktif bir kalemle birlikte gelirse, ekran görüntüsü almak için başka bir seçeneğiniz olur.
Ekranınızın sağ alt köşesinde bir ekran kalemi menüsü görmelisiniz. Bunu yaparsanız, bu adımları kullanabilirsiniz.
- Birinci adım: Ekranın alt köşesindeki kalem düğmesine dokunun.
- İkinci adım: Tam bir ekran görüntüsü için "Ekranı yakala"yı seçin veya "Bölgeyi yakala"yı seçin ve ekran görüntüsünü istediğiniz bölgeyi seçmek için kalemi kullanın.
Ekran görüntüsü aldıktan sonra ne olur?
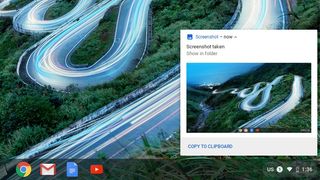
Chromebook'unuz varsayılan olarak ekran görüntülerinizi İndirilenler klasörünüze kaydetmelidir. Ekranınızın sağ alt köşesindeki açılır bir bildirim, yakaladığınız ekran görüntüsünü de göstermelidir.
Bir resim düzenleme programına yapıştırmak veya e-posta veya sohbet yoluyla paylaşmak istiyorsanız, ekran görüntüsünü doğrudan açılır bildirimden panonuza kopyalayabilirsiniz.
Diğer cihazlarda ekran görüntüsüne erişmek istiyorsanız, dosyayı harici bir sürücüye taşımanız veya Google Drive gibi bir bulut depolama hizmetiyle senkronize olan bir klasöre eklemeniz gerekir.
- Bunlar, bugüne kadar test ettiğimiz en iyi Chromebook'lar
