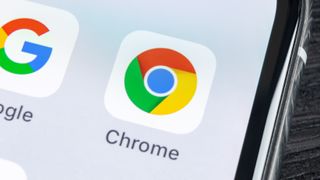If you're a fan of Google's omnipresent browser, knowing how to set Chrome flags will unlock a bunch of hidden features that you may not have known about.
Granted, many of Chrome's hidden features aren't of much use to the everyday user, with advanced settings such as "Allow Omnibox contextual web on-focus suggestions on the SRP" likely to fly over most of our heads. That said, learning how to enable flags on Chrome can still come in handy, giving you the ability to unlock cool features, such as the ability to force dark mode on every website.
Chrome'un açık doğası göz önüne alındığında, Windows , macOS , Android ve hatta iOS'ta Chrome işaretlerini etkinleştirmek mümkündür . Tek yapmanız gereken, ister masaüstü ister akıllı telefon/tablet üzerinde olsun, Chrome tarayıcınıza kısa bir URL girmektir.
Çoğu Chrome bayrağının test amaçlı olduğunu belirtmekte fayda var, bu nedenle bazılarını etkinleştirirken dikkatli olunması önerilir çünkü bunlar tarayıcınızın "kırılmasına" yol açabilir - ancak herhangi bir sorunu çözmek için tüm bayrakları sıfırlamak kolaydır. Yine de, genel bir kural olarak, emin olmadığınız işaretleri olduğu gibi bırakmak en iyisidir.
Bu nedenle, Chrome'da bayrakların nasıl etkinleştirileceğini kontrol etmek istiyorsanız işte rehberimiz.
Yararlı eğitimlerimize ek olarak, doğru satın alma işlemini yapmanıza yardımcı olmak için ürün uzmanları tarafından hazırlanmış bir dizi satın alma rehberimiz de var. Yakında bir teknoloji ürünü satın almak istiyorsanız, en iyi telefonlar , en iyi dizüstü bilgisayarlar ve en iyi tabletlerle ilgili kılavuzlarımıza göz atmayı unutmayın .
Chrome bayrakları nasıl ayarlanır?
Bir Chromebook, PC, Mac, iOS veya Android cihazda:
- Chrome tarayıcıyı aç
- Adres çubuğuna chrome://flags/ yazın
- Etkinleştirmek istediğiniz bayrakları seçin veya arayın
- Bayrağa tıklayın veya dokunun
- Etkin'i seçin
- Yeniden Başlat'ı seçin
Her adım için ayrıntılı talimatları görmek için okumaya devam edin.
Not: Aşağıda gösterilen ekran görüntüleri bir Windows PC'de çekilmiş olsa da, Chrome bayraklarını ayarlama adımları, Adım 1'de belirtilen cihazlarda aşağı yukarı aynı görünmelidir.
1. Chrome'u bir Chromebook, Windows PC, Mac, iOS veya Android cihazda kullanıyorsanız Chrome tarayıcınızı açın . Ardından, Chrome'da bayrakları etkinleştirmek için üstteki adres çubuğuna chrome://flags/ yazın .
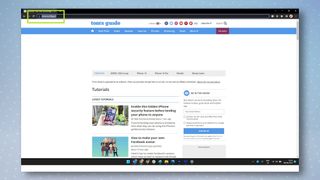
2. Artık her Chrome bayrağının oldukça uzun bir listesini göreceksiniz. Kaydırın ve etkinleştirmek istediğinizi bulun . Alternatif olarak, sayfanın üst kısmındaki arama kutusunu kullanarak belirli bayrakları arayın .
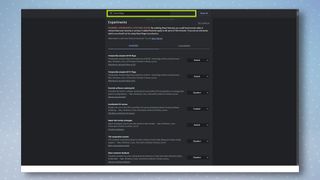
3. Bayrakları etkinleştirmek veya devre dışı bırakmak için, açılır menüye tıklamanız/dokunun ve Etkin veya Devre Dışı seçeneğine tıklamanız/dokunmanız yeterlidir . Son olarak, Chrome'u yeniden başlatmak ve değişiklikleri uygulamak için Yeniden Başlat'a tıklayın/dokunun .
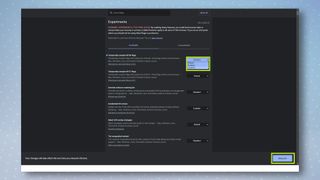
Chrome bayrakları nasıl devre dışı bırakılır
Gelişmiş yapıları göz önüne alındığında, web sayfalarının doğru şekilde görüntülenmemesi gibi istenmeyen sonuçlara neden olabilecek bir işareti etkinleştirmek kolaydır. Neyse ki, önceden ayarlanmış Chrome bayraklarını devre dışı bırakmak ve her şeyi varsayılana döndürmek de kolaydır. Chrome bayraklarını nasıl sıfırlayacağınız aşağıda açıklanmıştır.
1. Adres çubuğuna chrome ://flags/ yazın . Ardından, sağ üstteki Tümünü sıfırla'ya tıklayın/dokunun , ardından Yeniden Başlat'a tıklayın/dokunun . Chrome şimdi tüm bayraklar varsayılan değerlerine ayarlanmış olarak yeniden başlayacak.
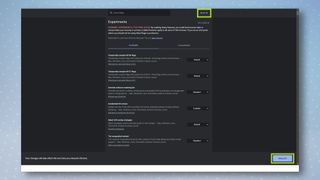
Etkinleştirilecek/devre dışı bırakılacak Chrome bayrakları: Tom's Guide'ın en iyi seçimleri
Çok fazla Chrome bayrağı olduğundan, hangilerini etkinleştirmeniz veya devre dışı bırakmanız gerektiğini söylemek zor. Bununla birlikte, mevcut yüzlercesi arasında gezinmek için sabrınız yoksa, kontrol etmenizi önereceğimiz üç kullanışlı olanı burada bulabilirsiniz.
1. Paralel İndirmeyi kullanarak daha hızlı indirmeler
Bu bayrak, büyük indirmeler için indirme hızlandırıcı olarak etkili bir şekilde çalışır ve tüm platformlarda çalışır. İndirmeler tamamlandığında Chrome'u indirmeleri tek bir dosyada birleştirmeden önce üç küçük "işe" ayırmaya zorlar.
1. Chrome'da daha hızlı indirmeler elde etmek için bayrak arama çubuğunda "Paralel İndirme" ifadesini arayın . Bayrağın yanındaki Etkin'e tıklayın/dokunun , ardından Yeniden Başlat'a tıklayın/dokunun .
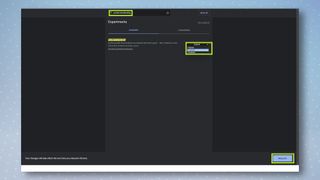
2. Her web sitesinde karanlık mod
Bu bayrak, sayfaları karanlık modda oluşturmaya zorlar ve çoğu web sitesinde harika çalışır. Bazı web sitelerinin biraz hantal göründüğünü fark ederseniz, bu bayrağı devre dışı bırakmak ve varsayılana geri dönmek kolaydır.
1. Chrome bulunan her web sitesinde karanlık modu etkinleştirmek için bayrak arama çubuğunda " Web İçerikleri için Otomatik Karanlık Mod " ifadesini arayın . Bayrağın yanındaki Etkin'e tıklayın/dokunun , ardından Yeniden Başlat'a tıklayın/dokunun .
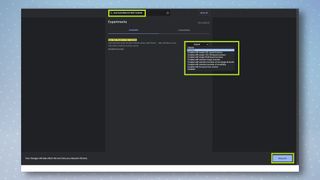
3. Windows'ta dokunmatik kullanıcı arayüzü
Bu, Chrome'a, Microsoft Surface Pro 8 gibi dokunmatik ekranlı bir PC'yi sallıyorsanız harika olan daha büyük bir arama çubuğu da dahil olmak üzere daha dokunma dostu bir kullanıcı arayüzü sağlar .
Dokunmatik PC'nizde Chrome'u daha kullanıcı dostu yapmak istiyorsanız, bayrak arama çubuğunda " Touch UI Layout " ifadesini arayın . Bayrağın yanındaki Etkin'i ve ardından Yeniden Başlat'ı tıklayın .
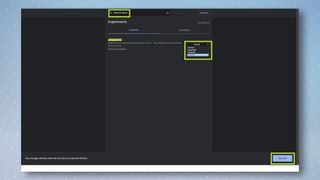
Artık Chrome'da bayrakları nasıl etkinleştireceğinizi bildiğinize göre, Google Chrome'da bir ana sayfanın nasıl ayarlanacağı , Chrome'da bir web sitesinin nasıl engelleneceği veya en iyi Google Chrome uzantıları gibi diğer bazı Chrome kılavuzlarına göz atmak isteyebilirsiniz . Ayrıca birçok başka bilgi işlem kılavuzumuz var, bu yüzden neden Windows'ta HEIC dosyalarının nasıl açılacağıyla başlamıyorsunuz ?