Yeni bir Apple Watch satın aldıysanız veya hediye aldıysanız muhtemelen yapmak isteyeceğiniz ilk şey, onu paketinden çıkarıp hemen denemek olacaktır. Ancak onu kurup çalıştırmadan önce uygulamanız gereken birkaç adım var; bu nedenle, yeni Apple Watch'unuzu ilk kez kurarken kullanabileceğiniz bu yararlı kılavuzu bir araya getirdik.
Aşağıda, akıllı saati kurmanın tüm süreci ve onu kullanmaya nasıl başlayacağınız hakkında konuşacağız. Oldukça basit, ancak bilmenize ve dikkat etmeye değer bazı şeyler var - bunların hepsini sizinle konuşacağız ve aşağıda işaretleyeceğiz.
En yeni Apple Watch 7 , uygun fiyatlı Apple Watch SE , daha eski Apple Watch 3 veya başka bir model olsun, hangi Apple Watch'a sahip olursanız olun , neredeyse tamamen aynı olduğu için bu kılavuz onu nasıl kuracağınız konusunda size bilgi verecektir. tüm bu cihazlar için işlem.
Unutmayın, yeni Apple Watch'unuzu kurmak için bir iPhone'a ihtiyacınız olacak ve iOS'un en son sürümünü çalıştırıyor olması gerekir (bu yazı yazıldığı sırada iOS 15'tir ). Güncelleme yapmadıysanız şimdi tam zamanı.
Apple Watch'u kurmadan önce
Hemen giyme isteğine karşı koyun. Apple Watch'unuzu bileğinize takmadan önce ters çevirin ve kayışların yanındaki iki küçük girintiyi bulun.
These are the band release buttons, press and hold one and slide the band out sideways to remove it. Check in the Watch's packaging and you'll find another band (you get one large and one small). Try both and see which fits best.
Now lay your Watch on a flat surface; this makes the automatic sync with your iPhone easier (try to avoid manual pairing if possible). Make sure your iPhone has Bluetooth turned on and that it's connected to a local Wi-Fi or cellular network.
Locate the side button (shaped like a pill) on your Apple Watch and press it to turn it on. The Apple Watch pairing screen should appear on your phone, in which case tap Continue when it does. Or, failing that, launch the Apple Watch app on your iPhone and tap All Watches followed by Pair New Watch.
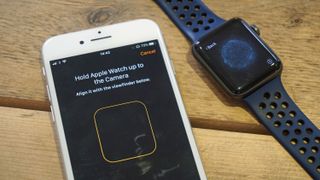
Next, tap Set Up For Myself (assuming you're setting it up for you and not a family member), and when prompted, line the Apple Watch up so that it appears in the viewfinder of the Apple Watch app on your iPhone. This will pair the Apple Watch with your phone.
Then, if this is your first Apple Watch, tap Set Up as New Apple Watch. If this isn't your first one then instead choose Restore from Backup.
You might then be asked to update to the latest version of watchOS if a new version has come out since your Apple Watch model was released.
Next you'll need to read and agree to the terms and conditions. You may then be asked to sign in with your Apple ID password, which can be done later but certain features relying on your cell number will be locked until you do.
You'll also be asked to turn on Activation Lock if Find My isn't enabled on your iPhone.
Now you'll pick settings, including which are shared with your iPhone. If you activated certain features on your iPhone, like Find My or Location Services, these will be automatically turned on for your Apple Watch upon setup.
For older models, during setup you'll be asked to specify which wrist you'll wear the Watch on. This doesn't affect the orientation of the Watch's display incidentally, which is set separately. Combined, these choices tell the Watch the direction of movement that should cause its display to turn on when you raise your wrist.
Don't worry if you're unsure because all these settings can be adjusted later from the iPhone app.
Saatinizin çalınması durumunda güvenlik için ilk kurulum işlemi sırasında bir parola da ayarlayabilirsiniz. Saat, onu ne zaman çıkardığınızı belirlemek için arkasındaki sensörleri kullanır ve ardından onu kullanmak için parolanın girilmesi gerekir.
Parola ayarlamanız gerekmediğini unutmayın, ancak bunu yapmanızı öneririz ve bu, Apple Pay için gereklidir.
Varsayılan parola dört basamak uzunluğundadır, ancak Uzun Parola Ekle'ye dokunmak 10 basamaklı bir sayı girmenizi sağlar. Bunu atlamak çok daha zordur, ancak bunu yalnızca gerçekten güvenlik bilincine sahipseniz kullanın.
Ek koruma ve sonlandırma özellikleri
Güvenlik cephesinde, ilk kurulumdan sonra Apple Watch'unuzun ayarlar menüsünde yapılan Verileri Sil ayarını da açmak isteyebilirsiniz. Sadece Parola'ya dokunun, ardından Verileri Sil'i değiştirin. Bu açıkken Saat, 10 yanlış şifre girişinden sonra içeriğini siler.
Kuruluma dönersek, bundan sonra Apple Pay'i ve otomatik güncellemeler, Etkinlik ve - hücresel modellerde - mobil veri gibi diğer özellikleri ayarlayabileceksiniz. Tüm bunlar için cihazınızdaki talimatları izleyin ve alakalı olmayan veya istemediğiniz her şeyi atlayın.
Ardından, iPhone'unuzdaki mevcut tüm uygulamaları yüklemek isteyip istemediğiniz sorulacak, ancak kurulum sürecini hızlandırmak için bunları daha sonra yüklemenin daha akıllıca olacağını düşünüyoruz. Ayrıca, mevcut her uygulamayı yüklemek, Saatin ana ekranını aşırı meşgul edebilir.

Son olarak, Apple Watch iPhone'unuzla eşzamanlanır ve bu işlem biter bitmez onu kullanabilirsiniz (birkaç dakika sürer). Saati takın, ekrana dokunun ve parolanızı girin. Artık bileğinizi kaldırdığınızda ekran canlanacak.
Ana ekranı ayarlama
İlk kurulum sırasında tüm iPhone uygulamalarınızı Apple Watch'ınıza yüklemediyseniz, hangilerinin ekleneceğine artık manuel olarak karar verebilirsiniz.
Apple Watch iPhone uygulamasındaki My Watch'ta Kullanılabilir Uygulamalar bölümünü bulmanız ve yüklemek istediklerinizi seçmeniz yeterli.

Uygulamalar, doğrudan Saatin ana ekranından yeniden düzenlenebilir (ve üçüncü taraflara ait olanlar kaldırılabilir). Bir uygulama simgesine uzun dokunun ve ardından Uygulamaları Düzenle'ye dokunun, ardından uygulamaları yeni konumlara sürükleyebilirsiniz. Bir üçüncü taraf uygulamasını silmek için logosunda görünen X'e dokunun.
iPhone uygulamasında uygulamaları düzenlemek çok daha kolay. Bunu yapmak için Saatim > Uygulama Görünümü > Düzenleme'ye dokunun ve ardından yeniden düzenlemek için uygulama simgelerini sürükleyin; Saatinizdeki düzen bir an sonra yenilenir.
- Baştan başlamak ister misin? Apple Watch'ınızı nasıl sıfırlarsınız?
Hangi ayarları hemen değiştirmek isteyeceksiniz?
Apple Watch, birkaç alana yayılmış sayısız seçenekle, hayal edebileceğinizden çok daha karmaşık bir yaratıktır.
Bilmeniz gereken ilk şey, ayarları yapılandırmak için iki yer olduğudur. Saatin ana ekranında, temel ayarları içeren bir Ayarlar uygulaması bulacaksınız.
iPhone'unuzdaki Apple Watch uygulaması, Saatim'e dokunduğunuzda çok daha fazlasını sunar ve bu da onu başlamak için en iyi yer yapar.
Kesintileri sınırla
Receiving many notifications on the Apple Watch soon becomes overwhelming. Calm things down by tapping Notifications in the My Watch tab on the iPhone app to view the settings for each app. They might offer different settings, but most include two options: Mirror my iPhone (the default) and Custom.
If you select the former, the phone's options are summarized below; to adjust them, go to Settings > Notifications on your iPhone.

Customize notifications
Tap Custom to choose an app's notification behaviour on your Watch. Three options are available: Allow Notifications means that notifications will appear in Notification Center and your Apple Watch will alert you, Sent to Notification Center will send them there without the Watch alerting you, and with Notifications Off you won't get any notifications for the app in question.
Some apps have more complex Notifications. For example, Activity presents separate controls for stand reminders (so you can stop your Watch telling you to stand up and move around) as well as progress updates during the day, daily goal completions, long-term achievements and a weekly summary.
Get rid of the red dot
If you miss a notification a red dot appears at the top of the watch face. Turn off Notifications Indicator from the Notifications screen on the Apple Watch iPhone app if you find it annoying.
Increase your privacy
While the Watch's small screen makes it fairly private, you might want to hide the content of alerts. From the My Watch tab in the Apple Watch app on your iPhone you can turn on Tap to Show Full Notification, from the Notifications screen.
Do this and you'll only see the type of alert and the person it's from, and you'll only see the full details if you tap the alert.

Check for updates
One important feature found in the Apple Watch app that isn't on the device itself is software update. Go to General > Software Update and the app will check if a new version of watchOS is available and enable you to install it.
Your Watch will need to be charging and have at least 50% battery power though. The latest software is currently a version of watchOS 8, which you should be able to download to all versions of the Apple Watch apart from the first two.
If you're buying an Apple Watch now though, it's likely you're going to be buying the Apple Watch 3 or above.
Auto update apps
To save having to remember to install new apps, from the iPhone app tap My Watch > General, and switch on Automatic App Install if it's not already enabled.
Now when you install an iPhone app with an Apple Watch component, it'll automatically appear on your Watch's home screen.
Check the usage
Older Apple Watch models only sport 8GB of storage, which might quickly fill up because only 5.9GB of it is available to you. The Series 4 has 16GB and Series 5 onwards have up to 32GB, leaving more space for local media. You can see what is eating up space in General > Usage.
Fast-forward the time
If you like to set a watch slightly ahead of time, tap Settings on your Apple Watch's home screen and choose Clock. Tap where it says '+0 min' and rotate the Digital Crown to determine how far ahead you want to set the time, then tap Set.
Bu yalnızca saat kadranını etkiler; gerçek zaman başka bir yerde görüntülenir.
iPhone'unuzu bulun
Böyle bir ayar değil, ama bu bilinmeye değer. iPhone'unuzu daha önce kaybettiyseniz, Apple Watch'ınız yardımcı olabilir. Apple Watch'unuzdaki Aygıtları Bul uygulamasını açın, ardından kayıp aygıta ve yerini bulabilmeniz için ses çıkarması için Ses Çal'a dokunun.
Uygulama yerini bulabilirse, cihazı buradan bir harita üzerinde de görüntüleyebilirsiniz.
