Apple HomePod ve HomePod mini , en akıllı akıllı hoparlörler olmayabilir, ancak kulağa harika geliyorlar ve birden fazla hoparlöre sahipseniz, Sonos tarzı çok odalı bir kurulumda kolayca düzenlenebilirler.
Bu, aynı anda birden fazla HomePod'da tek bir parça çalarak veya her hoparlörü farklı bir melodiye ayırarak evinizde müzik patlatmanıza olanak tanır. En iyi kısım? Hepsi tek bir iPhone'dan veya eller serbest kalmayı tercih ederseniz Siri sesli komutlarıyla kontrol edilebilir.
HomePod ve HomePod mini'de çok odalı ses için ihtiyaç duyacağınız şeyler ve bunu nasıl kuracağınız aşağıda açıklanmıştır.
- HomePod ve HomePod mini - hangisi daha iyi?
- Bir JBL hoparlörün nasıl bağlanacağını görün
- Artı: Alexa'nın dokunamadığı tek Homepod mini özelliği
HomePod ve HomePod mini çoklu oda: İhtiyacınız olan şey
Doğal olarak en az iki HomePod cihazına ihtiyacınız olacak. Standart HomePod iyi çalışıyor, ancak birim başına 100 dolardan çok daha ucuz olan HomePod mini, çok odalı kurulumlar için çok daha uygun maliyetli. Daha küçük boyutu, yoğun bir mutfakta veya dolu bir kitaplıkta yer bulmayı da kolaylaştırır.
Ayrıca, özellikle iOS 11.4 veya üstünü çalıştıran bir iPadOS tablete veya bir iOS aygıtına ihtiyacınız olacak. Bunun nedeni, bu güncellemenin, herhangi bir HomePods çok odalı sistemini bir arada tutacak kablosuz yapıştırıcı olan AirPlay 2'yi eklemesidir. Orijinal bir HomePod'unuz varsa, HomePod mini kutudan çıkar çıkmaz çalışacak kadar yeni olmasına rağmen, yazılım güncellemelerini de aldığından emin olun.
HomePod ve HomePod mini çoklu oda: Hoparlörlerin ayarlanması
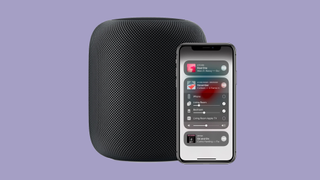
Henüz HomePod'larınızda temel kurulum işlemini gerçekleştirmediyseniz - örneğin yepyeniyse - normalde yaptığınız gibi onları kurun ve çalıştırın. Fişe takın, açın ve üstte yanıp sönen beyaz bir ışık göründüğünde, kaynak cihazınızı eşleştirmek için üst kısımda tutun. Oradan, ekrandaki talimatları uygulamanız yeterlidir.
Bu işlem sırasında, her HomePod'u oturma odası, banyo, ana yatak odası vb. belirli bir odaya atamanız istenecektir. Bu, her şey hazır olduğunda her hoparlörü Siri aracılığıyla kontrol etmeyi gerçekten kolaylaştıracak.
Bir HomePod'un hangi odaya atandığını değiştirmek için şu adımları uygulamanız yeterlidir:
1. Mobil cihazınızda Ev uygulamasını açın, ardından Ayarlar simgesine basın.
2. 'Oda'ya dokunun ve ardından seçmek istediğiniz yeni odayı seçin. İşte bu kadar.
AirPlay 2 ayrıca çok odalı sisteminize Bose, Bang & Olufsen ve Sonos gibi üçüncü taraf hoparlörler eklemenize olanak tanır, ancak bazı kullanıcılar sesin aynı sistemdeki Apple hoparlörlerle biraz senkronize olmadığını bildirmiştir. Bu nedenle, tutarlı bir sistem için HomePod'ları ve HomePod mini'leri kullanmanızı öneririz.
HomePod ve HomePod mini çoklu oda: Bir stereo çifti kurma

Bu isteğe bağlıdır ve yalnızca aynı odada ek olarak evinizin her yerine yayılmış iki HomePod hoparlörünüz varsa mantıklıdır. Yine de, iki HomePod veya HomePod mini'yi ayrıntılı bir stereo yapılandırmada kullanmak istiyorsanız (örneğin, bunları Apple TV'nizin ses çıkışı olarak kullanmak istiyorsanız) bu adımları izleyin .
1. Her iki hoparlörün de aynı odaya atandığından emin olun; bunu Home uygulamasından kontrol edebilirsiniz.
2. Home uygulamasında kalarak hoparlörlerden birine dokunup basılı tutun ve ardından Ayarlar simgesine dokunun.
3. 'Stereo Çifti Oluştur'a dokunun ve ekrandaki talimatları izleyin.
Bu, hem stereo eşleştirmeyi oluşturacak hem de Ev uygulamasında yeni bir cihaz olarak görünmesini sağlayacaktır. Stereo çifti daha fazla yapılandırmak için Ana Sayfa'da stereo çifti basılı tutun ve Ayarlar simgesine dokunun. Buradan çifti ayırabilir veya sol ve sağ kanalları hangi hoparlörün üreteceğini seçebilirsiniz.
Daha geniş bir çok odalı kurulumda herhangi bir HomePod ve HomePod mini kombinasyonuna sahip olabilseniz de, bir stereo çiftinin aynı hoparlör modelinden ikisi olması gerektiğini de unutmayın; bir HomePod ve bir HomePod mini'yi birlikte kullanamazsınız. .
HomePod ve HomePod mini çoklu oda: Müziği kontrol etme
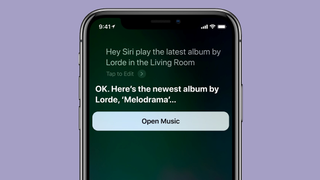
Bu noktada, donanım kurulumu etkili bir şekilde tamamlanmıştır - çok odalı ses için Amazon Echo hoparlörlerini kurmanın aksine , HomePod'lar ve HomePod minis yuvası, hepsi aynı kaynak cihaza kablosuz olarak bağlı olmaları koşuluyla otomatik olarak çok odalı yapılandırmalara geçer. Herhangi bir uygulamada bunları manuel olarak çok odalı hoparlörler olarak atamanıza gerek yoktur.
Geriye kalan tek şey, bazı melodileri çalmaya başlamak ve Apple Music içeriği için bu, şimdiye kadarki en kolay kısım. Siri'ye neyi, hangi hoparlörlerde çalmak istediğinizi belirten bir sesli komut vermeniz yeterli.
Örneğin, yalnızca tek bir odada müzik istiyorsanız, "Hey Siri, oturma odasında Foo Fighters çal" gibi bir şey diyebilirsiniz. Daha sonra Siri'den farklı bir odada başka bir şey çalmasını isteyebilir veya ikisini tek bir komutta birleştirebilirsiniz, örneğin "Hey Siri, mutfakta The Beatles'ı çal ve oturma odasında antrenman çalma listem."
"Hey Siri, her yerde caz müziği çal" gibi bir komut sistemdeki her hoparlörden aynı müziği çalacaktır. Siri'nin ses seviyesini yükseltmek veya azaltmak için de kullanılabileceğini unutmayın. Sadece istediğiniz hoparlörü veya hoparlörleri belirtin veya ayarlayın ya da tüm hoparlör ağının ses seviyesini ayarlamak için "her yerde" seçeneğini kullanın.
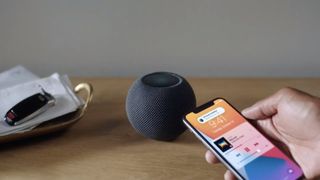
Apple Music dışındaki kaynaklardan müzik çalarken, "Spotify'dan müzik çal" gibi komutlar için veya arama harflerini söyleyerek bir radyo istasyonunu ayarlamak için Siri'yi kullanmaya devam edebilirsiniz. Bununla birlikte, hangi hoparlörün hangi içeriği çalacağını kontrol etme beceriniz, Siri'nin Apple Music ile entegrasyonuna kıyasla nispeten sınırlı olacaktır.
Bunun yerine, mobil cihazınızda Kontrol Merkezi uygulamasını kullanabilirsiniz. İşte nasıl çalıştığı:
1. Spotify uygulaması gibi bir yöntemle cihazınızdan müzik çalmaya başlayın.
2. Denetim Merkezi'ni açın ve Müzik Denetimi bölümünü basılı tutun.
3. Çalmakta olduğunuz müziği seçin ve AirPlay simgesine dokunun. Bu, mevcut konuşmacıların bir listesini getirmelidir.
4. Müziği çalmaya başlamak için her bir hoparlöre dokunun veya durdurmak için tekrar dokunun.
Farklı odalarda farklı müzikler çalmak için bu adımları tekrarlayabilirsiniz, ancak bir sonrakine geçmeden önce bir hoparlörün istediğiniz şarkıyı zaten çaldığından emin olun. Bu süreç, mobil cihazınızda ve potansiyel olarak birden fazla uygulamada art arda yeni şarkılar başlatmayı içerir; bu nedenle, bir konuşmacı şarkıyı alıp çalmadan önce yeniden başlatmak, baştan başlamanız gerektiği anlamına gelir.
- En iyi HomeKit cihazları
- Satın alabileceğiniz en iyi akıllı hoparlörler
