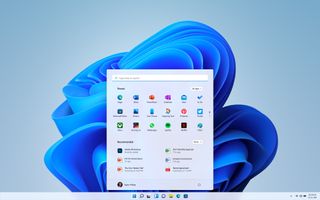Windows 11 şu anda kullanıma sunuldu ve birçok yönden Windows 10'a oldukça benzese de, güncellenen işletim sistemi bilgisayarınızı daha iyi organize etmenize ve kullanmanıza yardımcı olmayı amaçlayan bir dizi yeni özellik sunuyor.
Windows 10'a kıyasla daha az devrim ve daha çok incelik olsa da , Windows 11'in bilmeniz gereken yeni ve güzel bir özelliği var: sanal masaüstleri. Windows 11'de bunlara yalnızca masaüstü bilgisayarlar denir ve masaüstünüzün istediğiniz zaman oluşturabileceğiniz, özelleştirebileceğiniz ve yok edebileceğiniz kopyaları gibi ele alınırlar.
Bu sanal masaüstleri özelliği aslında bir süre önce Windows 10'a eklendi, ancak Windows 11'de olduğu kadar kullanımı hiç bu kadar kolay olmamıştı.
- Şu anda satın alabileceğiniz en iyi Windows dizüstü bilgisayarlar
- Windows 11 ve Windows 10 : İşte yenilikler
- Bilmeniz gereken 11 temel Windows 11 kısayolu
Bu yeni düğmeye Görev Görünümü adı verilir ve Başlat çubuğuna sağ tıklayıp Görev Çubuğu Ayarları'nı seçerek ve Görev Görünümü düğmesini kapatarak Windows 11 Başlat çubuğunuzdan kaldırabilseniz de, görev çubuğunuzda tutmaya değer kullanışlı bir özelliktir. . İş akışınızı yönetmek, işinizi gözde projelerinizden ayırmak ve iş/yaşam dengenizi geliştirmek için birden fazla masaüstü kullanabilirsiniz.
Windows 11'de birden çok masaüstünden en iyi şekilde nasıl yararlanabileceğinizi görmek için aşağıdaki adım adım kılavuzumuza göz atın.
Windows 11'de masaüstleri nasıl oluşturulur?
Temiz bir Windows 11 yüklemesini tamamladığınızda, olasılıklarla dolu tek bir masaüstüne bakıyor olmalısınız. Daha fazlasını nasıl oluşturacağınız ve azaltmak istediğinizde onlardan nasıl kurtulacağınız aşağıda açıklanmıştır.
1. Görev çubuğundaki Görev Görünümü düğmesinin üzerine gelin veya tıklayın. Mevcut masaüstü(ler)inizin küçük bir önizlemesini görmelisiniz ve düğmeyi tıkladıysanız, mevcut masaüstünüzde açtığınız uygulamaların da bir önizlemesini göreceksiniz.
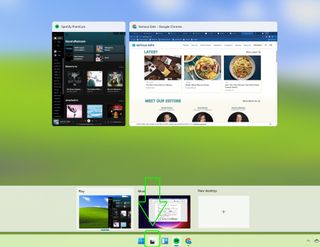
2. Yeni Masaüstü düğmesine tıklayın. Alternatif olarak, Windows tuşu + Ctrl + D klavye kısayolunu kullanın. Klavye kısayolunu veya Görev Görünümü düğmesinin üzerine gelip "Yeni masaüstü"ne tıklamanın hızlı yöntemini kullanırsanız, hemen yeni masaüstünüze bakmaya geçersiniz. Aksi takdirde, yeni masaüstü mevcut masaüstleri listenize eklenir ve ona manuel olarak gitmeniz gerekir.
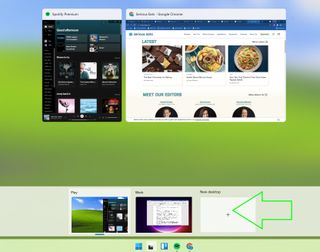
Windows 11'de masaüstleri nasıl kaldırılır
Windows 11'de çok fazla masaüstü oluşturduysanız ve azaltmak istiyorsanız, bunları kaldırmak basit bir işlemdir. Ancak, yalnızca bir masaüstünüz varsa, onu kaldıramazsınız.
1. Görev çubuğundaki Görev Görünümü düğmesinin üzerine gelin veya tıklayın.
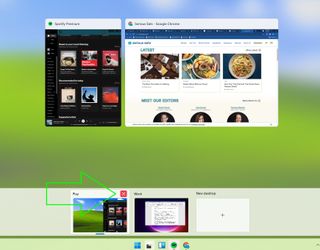
2. Kaldırmak istediğiniz masaüstünün önizlemesini bulun ve silmek için sağ üst köşedeki X düğmesine tıklayın. X düğmesinin yalnızca farenizi üzerine getirdiğinizde göründüğünü unutmayın. Sorun yaşıyorsanız, söz konusu masaüstünü sağ tıklayıp Kapat'ı da seçebilirsiniz .
Windows 11'de açtığınız her masaüstünün kendi masaüstü gibi çalışması amaçlanmıştır, bu da ona özel bir arka plan verebileceğiniz ve ona benzersiz bir ad atayabileceğiniz anlamına gelir.
Ayrıca, çoğu uygulama, farklı masaüstlerinde açarsanız varsayılan olarak farklı örnekler açar; yani, yeni duvar kağıdı resimlerini aramak için Microsoft Edge'i bir masaüstünde açarsanız, diğer masaüstlerinde Edge'in açık olduğunu görmezsiniz. Ve Edge'i başka bir masaüstünde açarsanız, Edge'i başka hiçbir yerde etkilemeyen ayrı bir örnek olacaktır.
Windows 11 masaüstlerinizi nasıl adlandırırsınız?
1. Mevcut masaüstlerinizin bir önizlemesini getirmek için Görev Görünümü düğmesinin üzerine gelin veya tıklayın.
2. Doğrudan değiştirmek istediğiniz masaüstünün adına tıklayın. Alternatif olarak, masaüstünü sağ tıklayıp açılır menüden "Yeniden Adlandır"ı seçebilirsiniz.
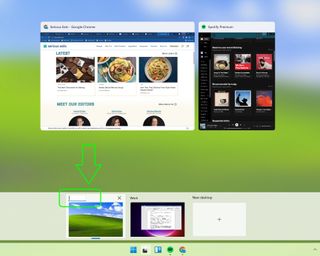
3. Vermek istediğiniz adı yazın ve Enter tuşuna basın. Bu kadar kolay!
Windows 11 masaüstlerinize özel arka planlar nasıl eklenir
1. Mevcut masaüstlerinizin bir önizlemesini getirmek için Görev Görünümü düğmesinin üzerine gelin veya tıklayın.
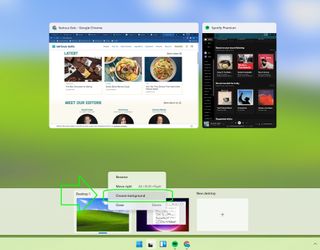
2. Bir masaüstüne sağ tıklayın ve açılır menüden Arka Plan Seç'i seçin. Ayarlar > Kişiselleştirme > Arka Plan menüsü açılır ve arka planınızı (renk, resim veya slayt gösterisi kullanarak) ve masaüstünüzde nasıl görüneceğini özelleştirmenize olanak tanır.
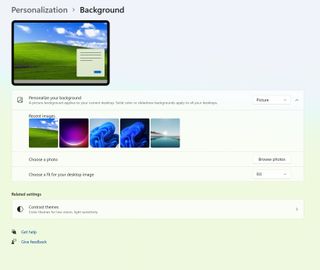
Aynı uygulamayı birden fazla masaüstünde kullanma
Belirtildiği gibi, aynı uygulamayı iki farklı masaüstünde açarsanız, Windows 11 varsayılan olarak her birini ayrı bir örnek olarak ele alacaktır.
Aynı uygulamanın birden çok masaüstünde açılmasını ve her uygulamanın aynı verilere erişmesini sağlamak istiyorsanız - örneğin, iki masaüstünde Microsoft Word açıksa ve aynı belgeyi her ikisinde de değişikliklerle birlikte düzenlediğinizden emin olmak istiyorsanız masaüstleri arasında — özel bir komut kullanmanız gerekecek.
1. Görev Görünümü düğmesine tıklayın; Mevcut masaüstünüzde hangi uygulamaları açtığınızı gösteren tam Görev Görünümüne ihtiyacınız olduğundan, imlecinizi üzerine getirirseniz bu işe yaramaz.
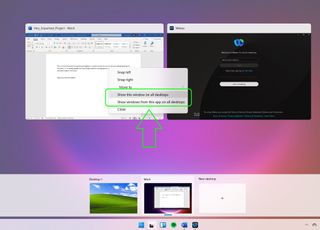
2. Diğer masaüstlerinde kullanmak istediğiniz uygulamaya sağ tıklayın. Bu uygulamada açtığınız her şeyin tüm masaüstlerinizde erişilebilir olmasını sağlamak istiyorsanız "Bu uygulamanın pencerelerini tüm masaüstlerinde göster"i seçin.
Seçilen uygulamada tüm masaüstlerinde yalnızca tek bir pencere açmak istiyorsanız "Bu pencereyi tüm masaüstlerinde göster"i de seçebilirsiniz. Bu, örneğin, Microsoft Excel'de açık birkaç elektronik tablonuz varsa ve diğer masaüstlerinizde bunlardan yalnızca biri üzerinde çalışmak istiyorsanız kullanışlıdır.
Daha fazla Windows 11 ipucu için Windows 11 Başlat menüsünü nasıl özelleştireceğiniz , Windows 11'de Karanlık Modu nasıl etkinleştireceğiniz , Windows 11'de Wi-Fi şifrenizi nasıl göreceğiniz , Windows 11 güvenli modda nasıl önyükleyeceğiniz , Windows 11'de varsayılan tarayıcı nasıl değiştirilir ve Windows 11 veya 10'da Tanrı Modu nasıl etkinleştirilir .