Salesforce (yeni sekmede açılır), günümüzde mevcut olan en iyi CRM yazılımı (yeni sekmede açılır) seçeneklerinden biri olarak kabul edilirken , Slack (yeni sekmede açılır) birçok işletme için fiili anında mesajlaşma aracı haline geldi.
Ağustos 2021'de Salesforce, ekiplerin Salesforce kayıtlarıyla ilgili güncellemeleri Slack içinden almasını sağlayan yeni bir Slack'ten Salesforce'a entegrasyon aracı yayınladı. Bu, ekip üyelerinin yeni fırsatlara daha hızlı yanıt vermesine, sorunları daha hızlı çözmesine ve öngörülere göre hemen harekete geçmesine olanak tanır.
Bu makalede, Slack ve Salesforce'un birbiriyle konuşmasını sağlamak için gerekli adımları ana hatlarıyla açıklayacağız.
Küçük işletmelerin bir CRM'ye ihtiyaç duymasının 5 nedeni
Bugünün en iyi Salesforce fırsatı
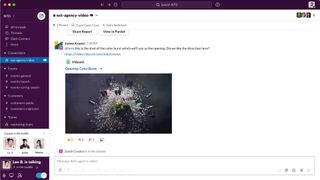
Salesforce'tan Slack'e: Hazırlık
• İlk olarak, hem Salesforce hem de Slack hesaplarına ihtiyacınız olacak.
• API erişimini destekleyen bir Salesforce hesabına ihtiyacınız olacaktır. Bunlar Performance Edition, Developer Edition, Unlimited Edition ve Enterprise Edition'dır.
• Salesforce Professional Edition'a sahipseniz, Salesforce satış ekibinden bir API erişim eklentisi satın alarak API erişimi elde edebilirsiniz.
Not: Group Edition ve Essentials Edition'ın API erişimi yoktur, bu nedenle yukarıdaki planlardan birine sahipseniz Slack to Salesforce entegrasyonunun çalışması için yükseltme yapmanız gerekir.
• Uygulamalar arasında bu köprüyü kurarken Google Chrome tarayıcısını kullanmanızı ve açılır pencere engelleyicileri devre dışı bırakmanızı kesinlikle öneririz. Aksi takdirde AppExchange Marketplace'e giriş yapmak gibi bazı adımlar çalışmayabilir.
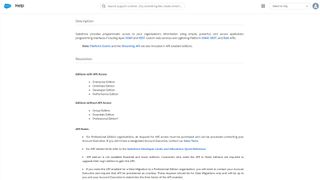
1. Adım: Slack paketini AppExchange'ten yükleyin
Salesforce'ta oturum açın ve arayüzün sağ üst köşesindeki Ayarlar çarkına tıklayın. Menüde, Uygulamalar alt menüsünde bulunan AppExchange Marketplace'i seçin .
Burada Slack için Salesforce'u arayın . Slack Technologies tarafından geliştirilen ilk uygulamaya tıklayın. Şimdi Al'ı seçin. Henüz AppExchange'te oturum açmadıysanız, Salesforce kimlik bilgilerinizi veya AppExchange hesabınızı kullanarak AppExchange'te oturum açmanız istenecektir.
Salesforce for Slack'i üretim ortamınıza veya test için bir korumalı alana kurma seçeneğine sahipsiniz. Buraya Yükle veya Sandbox'a Yükle'yi seçin ve Onayla ve Yükle'ye tıklayın .
Sonraki sayfada Yalnızca Yöneticiler İçin Yükle'yi seçin . Uygulamanın yüklenmesi birkaç dakika sürebilir. 60 saniyeden fazla sürerse, bunun yerine uygulamanın yüklemeyi tamamladığını bildiren bir e-posta alırsınız.
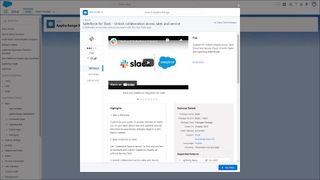
2. Adım: Kullanıcılara Slack'i kullanma izni verin
Salesforce'ta kayıtlı verileri değiştirecek tüm kullanıcılara Slack'e bağlanma izni verilmelidir. Bu, herhangi bir kullanıcı Salesforce kayıtlarını değiştirdiğinde Slack'e bildirim gönderilebileceği anlamına gelir.
Salesforce'ta Ayarlar çarkına tekrar basın ve İzin Kümeleri'ni arayın . İzin setleri listesinde, Slack Standard User'a tıklayın. Şimdi Ödevleri Yönet'i tıklayın .
Size sunulan kullanıcılar listesinde, Salesforce kayıtlarını değiştiren tüm kullanıcılar için kutuları işaretleyin . Çoğu şirket için bu, Salesforce'u kullanan hemen hemen herkes olacaktır. Ödev Ekle'ye tıklayın.
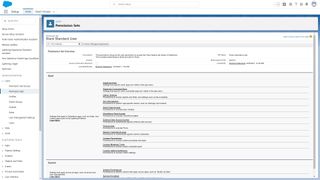
3. Adım: Slack Setup Assistant'ı çalıştırın
Salesforce for Slack uygulamasında, bazı değerleri ayarlamak ve iki uygulamayı bağlamak için en az bir kez çalıştırmanız gereken bir kurulum sihirbazı vardır. Ayarların çoğu varsayılan olarak bırakılabilir ve ileride herhangi bir alanı düzenlemek isterseniz Slack Setup Assistant'ı yeniden çalıştırabilirsiniz.
Slack Setup Assistant'ı çalıştırmak için önce Salesforce arayüzünün sol üst köşesinde dokuz noktalı bir simge olan Uygulama Başlatıcı'ya tıklayın . Slack Setup'ı arayın ve bu seçeneği seçin .
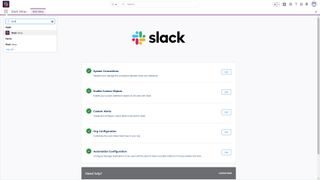
4. Adım: Slack'e bağlanın
Slack Setup Assistant'ın ilk adımı, Slack ile Salesforce arasında bir bağlantı kurar. Yetkilendir'e tıklayın ve Salesforce kimlik bilgilerinizi girin . Bu kimlik bilgileri yalnızca iki uygulamayı birbirine bağlamak için kullanılır.
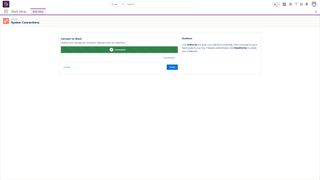
5. Adım: Özel nesneler ekleyin (isteğe bağlı)
Slack to Salesforce uygulaması, Hesaplar ve Potansiyel Müşteriler gibi standart Salesforce nesneleri ile zaten çalışacaktır, ancak Salesforce'ta herhangi bir özel nesne oluşturduysanız bunları sihirbazın ikinci adımında ekleyebilirsiniz. Bu şekilde, bu özel nesneler de Slack ile paylaşılabilir.
Slack ile paylaşmak istediğiniz özel nesneleriniz varsa, Özel Nesne Ekle'ye tıklayın, nesne adını arayın ve Ekle'ye tıklayın . Aksi takdirde, bu adımı atlamak için Bitir'i tıklayabilirsiniz.
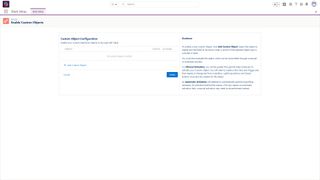
6. Adım: Özel uyarılar ekleyin (isteğe bağlı)
Slack to Salesforce uygulaması, bir ekip üyesine bir hesap atandığında olduğu gibi Slack'e bazı varsayılan uyarılar gönderir. Uyarıları Slack veya Salesforce içinden yönetmek veya sihirbazın bir sonraki adımında bazı özel uyarılar ayarlamak da mümkündür.
Özel uyarıları yapılandırmak için Yeni Uyarı'yı tıklayın ve Uyarınıza bir ad verin . Hakkında uyarı almak istediğiniz Salesforce nesnesini seçin . Seçilen türden herhangi bir kayıt ölçütlerinizi karşıladığında uyarılmayı veya yalnızca belirli bir kayıt ölçütlerinizi karşıladığında uyarılmayı seçebilirsiniz.
İleri'ye tıklayın ve uyarının gönderileceği kriterleri seçebilirsiniz . Örneğin, New Jersey'deki herhangi bir Müşteri Adayı Sıcak olarak işaretlendiğinde bir uyarı göndermeyi seçebilirsiniz. İstediğiniz kadar kriter ekleyebilir ve ardından Kaydet'i tıklayabilirsiniz .
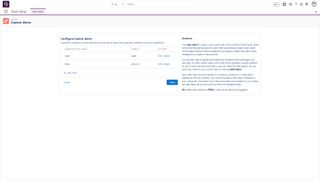
7. Adım: Layouts'a Slack eylemleri ekleyin (isteğe bağlı)
Slack Setup Assistant uygulamasının bir sonraki adımı, Salesforce'ta kullandığınız tüm çeşitli sayfalara Slack'e Gönder ve Slack Uyarıları düğmeleri eklemenizi sağlar. Bu, ekip üyelerinin bir düğmeye dokunarak kayıtların ayrıntılarını hızlı bir şekilde Slack'e göndermesine veya bir kayıt belirli şekillerde değiştiğinde uyarılar ayarlamasına olanak tanır.
Bu düğmelerin görünmesini istediğiniz tüm Düzenleri (sayfaları) listeden seçin ve Eylemleri Düzenlere Ekle öğesini tıklayın . Dilerseniz her zaman sihirbaza geri dönebilir ve gelecekte bunları kaldırabilirsiniz. Devam etmek için İleri'ye basın .
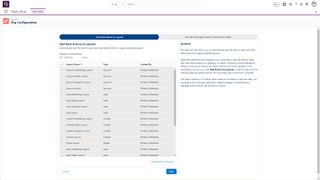
8. Adım: Özel mesaj hedefleri ekleyin (isteğe bağlı)
Mesajları küresel Slack kanalına göndermek yerine, belirli Slack odalarına göndermeyi seçebilirsiniz. Satış, geliştirme ve pazarlama için farklı Slack odalarınız olabilir, örneğin, her biri farklı uyarılarla ilgilenen üyelere sahip olabilir.
Bunu yapmanın en kolay yolu, önce Slack odalarını önceden oluşturmaktır. Ardından, Slack Setup Assistant'ın son adımında New Message Destination'a tıklayın ve açılır listeden Slack odasını seçin. Kaydet'i tıklayın .
Mesaj hedefi artık tüm uyarılarınızda bir seçenek olarak görünecektir. Bir uyarıda bu mesaj hedefini seçmek, mesajı global kanal yerine belirli Slack odasına gönderir.
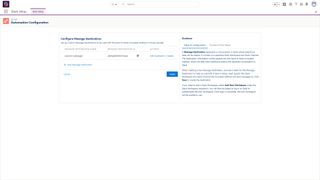
9. Adım: Bildirimlerin gönderilme şeklini değiştirin (isteğe bağlı)
Salesforce ayarlarında ince ayar yapmak isteyebileceğiniz iki Slack ayarı daha vardır. Bunları , Ayarlar çarkına tıklayarak, Özel Ayarlar'ı arayarak ve Slack Ayarları'na tıklayarak bulabilirsiniz .
Tetik Kayıt Limiti, aynı anda gönderilebilecek maksimum Slack mesajı sayısını tanımlar. Hepsi için Slack uyarıları göndermeden aynı anda yüzlerce kaydı değiştirmek istiyorsanız bunu sınırlamak isteyebilirsiniz.
Async Limit, Slack ve Salesforce arasında günlük olarak yapılan eşzamansız çağrıların sayısını tanımlar. Bu, mesajların bir sistemden diğerine ne kadar hızlı iletileceğini etkileyebilir, ancak zaten oldukça optimize edilmiş olan varsayılan değerlere bağlı kalmanızı öneririz.
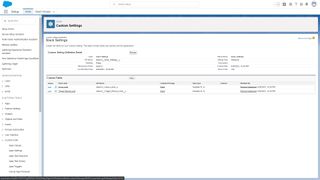
Özet
Bu kılavuzda, yeni Salesforce for Slack uygulamasını kullanarak Salesforce ve Slack'i nasıl entegre edeceğinizi gösterdik. Özetle, Salesforce for Slack uygulamasını Salesforce'a yüklemeniz ve Slack Setup Assistant'ı kullanarak yapılandırmanız gerekir.
Bu adımları izledikten sonra, Salesforce'tan Slack'e kayıtlar ve otomatik uyarılar gönderilebilir. Çalışanlarınız, Salesforce'u kayıtlar hakkında sorgulamak için Slack'i kullanabilir ve bir ekip olarak etkili bir şekilde iletişim kurmak için Salesforce verilerini kullanabilir.
CRM'ler, Salesforce ve Slack hakkında daha fazlası
Salesforce veya Slack'te yeniyseniz, bu araçların kuruluşunuz için doğru olup olmayacağına karar vermek için tam Salesforce incelememize ve Slack incelememize göz atın.
CRM'ler hakkında daha fazla bilgi edinmek için CRM nedir? adlı makalemizi okuyun. Veya küçük işletmeler için en iyi CRM'leri keşfedin .

