İster iPhone 13 , ister iPhone SE veya Apple'ın hâlâ satmaya devam ettiği eski modellerden biri olsun, yepyeni bir iPhone'u olan herkes bir ikilemle karşı karşıya kalır. Yeni telefonunuzu doğru şekilde kullanmaya başlamak isteyeceksiniz, ancak eski iPhone'unuzdaki her şeyi aktarmak için gerçekten zaman ayırmanız gerekiyor. Apple'ın Hızlı Başlangıç özelliği, bunu daha az angarya yapabilir.
iOS 11'de tekrar sunulan Hızlı Başlangıç, telefonunuzu uzun süredir yükseltmediyseniz, sizin için yeni bir özellik olabilir. Ayarlarınızı, uygulamalarınızı, kişilerinizi ve diğer verilerinizi yeni cihazınıza almanın kesinlikle kullanışlı bir yolu. Yine de bunun yalnızca bir yöntem olduğunun farkında olun - iPhone verilerinizin bir yedeğini iCloud'dan yüklemeyi veya bir Mac veya PC'den verilerinizin bir yedeğini aktarmayı da kullanabilirsiniz. Ben, Hızlı Başlangıç'ı sorunsuz yaklaşımı nedeniyle seviyorum.
- Eski bir iPhone almak neden hala mantıklı?
- iOS 15'te Odak modunun nasıl kullanılacağı aşağıda açıklanmıştır
- Android'de FaceTime aramaları nasıl yapılır?
İster iPhone 13 ister elinize geçen herhangi bir yeni iPhone olsun, yeni iPhone'unuzu ayarlamak için Hızlı Başlangıç'ı nasıl kullanacağınıza ilişkin bir kılavuz burada. Ayrıca, yeni iPhone'unuza veri aktarmanın diğer yöntemlerini de kısaca tartışacağız.
Başlamadan önce eski iPhone'unuzu yedekleyin
Yeni bir iPhone kurma işlemine eskisini yedekleyerek başlamak her zaman iyi bir fikirdir. Hangi kurulum yöntemini kullanırsanız kullanın bu size yalnızca yeni bir yedekleme sağlamakla kalmaz, aynı zamanda bir şeylerin ters gitmesi durumunda size bir güvenlik ağı sağlar.
iCloud, Mac veya PC kullanarak iPhone'unuzu nasıl yedekleyeceğiniz konusunda eksiksiz talimatlarımız var . iPhone'unuzdaki Ayarlar uygulamasından iCloud'a yedekleme yapabilirsiniz. Bir Mac ile, iPhone'unuzu Mac'inizdeki bir bağlantı noktasına takın ve Finder'a (macOS Catalina veya sonraki bir sürümü kullanıyorsanız) veya iTunes'a (hâlâ Mojave gibi daha eski bir macOS sürümü kullanıyorsanız) gidin. Windows kullanıcıları ayrıca yedeklemeler için iTunes'a dönebilir.
Verileri yeni iPhone'unuza aktarmak için Hızlı Başlangıç'ı kullanın
Yerinde bir yedekleme ile, başlamaya hazırsınız. Eski iPhone'unuzla yeni iPhone'unuzu birbirine yakın tutun ve eskisinin iOS 11 veya sonraki bir sürümünü çalıştırdığından emin olun. iPhone'unuzu çalıştırın ve başlamak için Hello ekranından yukarı kaydırın.
1. Dilinizi seçin.

2. Ülkenizi seçin.
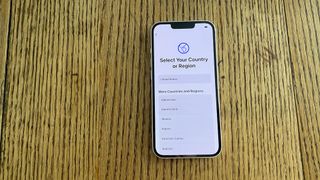
3. Şimdi Hızlı Başlangıç seçeneği görünecektir ve eski telefonunuzu yeni cihazınızın yakınına getirdiğinizde devam edebilirsiniz. Aksi takdirde, ekranın altındaki Manuel Olarak Ayarla seçeneğine dokunabilirsiniz.
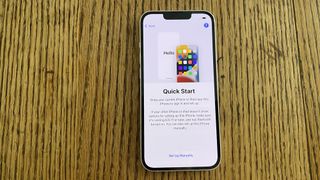
Bu işlem sırasında her iki iPhone'unuzu da bir güç kaynağına takmanız çok iyi bir fikirdir, çünkü özellikle aktarılacak çok fazla veriniz varsa bu işlem biraz zaman alabilir. Aktarım sırasında her iki telefonun da gücünün bitmesini kesinlikle istemezsiniz.
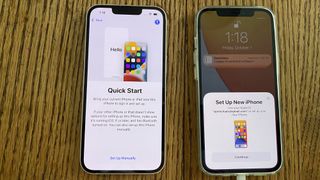
4. Yeni iPhone'unuzun ekranında animasyonlu bir görüntü belirecektir. Eskisini alın ve görüntüyü dairesel pencerede hizalayın. Bu, Hızlı Başlangıç aktarımının kimliğini doğrular.

5. Eski iPhone'unuzun şifresini yeni cihazınıza girmeniz istenecektir .

6. İstendiğinde Devam'a dokunun . Devam etmeden önce bir sonraki ekranda Apple'ın hüküm ve koşullarını kabul etmeniz istenecektir.
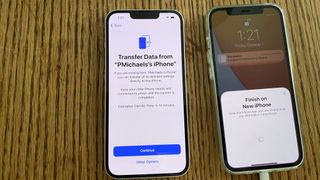
7. Hızlı Başlangıç özelliği ne getirdiği konusunda sizi uyaracak ve hatta ne kadar süreceği konusunda size ve tahmini süreyi verecektir. Ayrıca ayarlarınızı kişiselleştirmeyi de seçebilirsiniz, ancak bu, hızlı başlangıç özelliğinin amacını bir nevi bozguna uğratıyor.
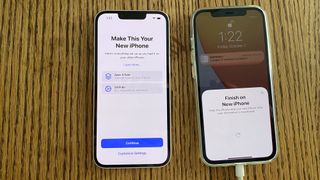
Not: Siz de benim gibi eski iPhone'unuzda iOS 15 beta çalıştırıyorsanız, beta sürümünü yeni cihazınıza indirmeniz veya beta programından çıkan kutuya dokunmanız gerekir. (Evet, beta programı devam ettiği için iOS 15 çıktığına göre bunu yapmanız bile gerekiyor.) Beta sürümüne bağlı kalırsanız, yeni iPhone'unuz en son beta sürümünü indirirken aktarımınız duraklar ve yeniden başlar.

8. Ve şimdi transfer başlayabilir. Bir ilerleme çubuğu, süreçte tahmini ne kadar süre kaldığını size gösterir.

Yeni iPhone'unuzu bir iCloud yedeklemesiyle veya bilgisayarınızdan bir yedeklemeyle kurun
Ya QuickStart size göre değilse? Sorun değil. Yukarıdaki 3. adımda Manuel Olarak Kurmayı seçerseniz, iPhone'unuzu bir Wi-Fi ağına bağlamanız istenir.
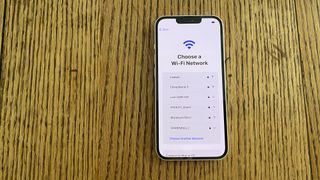
Uygulamalar ve Veriler ekranına gelene kadar ekrandaki talimatları izleyin. Bir iCloud yedeklemesinden Geri Yükleme seçeneğini belirleyin.
Seçiminiz buysa, Apple Kimliğinizi ve parolanızı kullanarak iCloud'a giriş yapmanız istenecektir. Ardından bir yedek seçeceksiniz — bu nedenle eski iPhone'unuzu önceden yedeklemeniz faydalı olacaktır. Ekrandaki komutları takip edin ve işlemin normal seyrini tamamlamasını bekleyin.
Yeni iPhone'unuzu bir Mac veya PC'den yedek alarak kurun
Bilgisayarınızda depolanan bir yedeği kullanmayı tercih ederseniz, yeni iPhone'unuzu bilgisayarın bağlantı noktalarından birine taktığınızdan emin olun. Kurulum sürecini, Manuel Olarak Ayarlamayı seçeceğiniz yukarıdaki 3. Adıma kadar takip edin. Oradan, Mac veya PC'den Geri Yükle'yi seçeceğiniz Uygulamalar ve Veri ekranına ulaşana kadar ekrandaki talimatları izleyin.
iTunes veya Finder'da yeni cihazınızı seçeceksiniz. Ardından, istediğiniz yedeği (ideal olarak, bu işleme başlamadan hemen önce oluşturduğunuz) seçerek Yedeklemeyi Geri Yükle'yi seçeceksiniz. Oradan, tüm verileriniz taşınana kadar zaman ayırma meselesi.
Daha fazla iOS 15 ipucu ve püf noktası
Artık iPhone 13'ünüz kullanıma hazır, iPhone'unuz için bazı temel ipuçlarına ve püf noktalarına göz atarak deneyiminizi nasıl daha da iyi hale getireceğinize göz atın . Ve yeni iPhone'unuzu tanıdıktan sonra, iOS 15'te tam ekran Arayan Kimliği'ni nasıl alacağınıza ve düzenlemeyi çocuk oyuncağı haline getiren gizli bir izleme dörtgenini nasıl etkinleştireceğinize bir göz atın .
