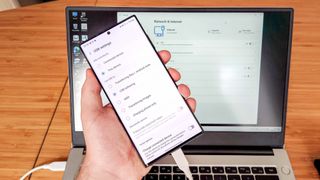Telefonunuzla başka bir cihaz arasında interneti paylaşmanın en yaygın yolu bir mobil erişim noktası olduğundan, Android'de Wi-Fi'yi USB tethering kullanarak nasıl paylaşacağınızı bilmiyor olabilirsiniz. Ancak, dizüstü bilgisayarınız veya diğer cihazınız herhangi bir nedenle Wi-Fi kullanamıyorsa veya Android cihazınızı şarj etmek veya veri aktarmak için fişe takıyorsanız, mütevazı bir USB kablosuyla interneti nasıl paylaşacağınızı öğrenmek için ideal bir zamandır. .
Mac kullanıcısıysanız kötü haber - bu yöntem işe yaramaz, ancak yine de bir Android cihazdan normal bir mobil bağlantı noktası kullanabilirsiniz . Ancak bir Windows cihaz kullanıcısıysanız, Android cihazınızın mobil bağlantısını USB tethering'in gücüyle nasıl paylaşabileceğiniz aşağıda açıklanmıştır.
Kullanışlı eğitimlerimize ek olarak, doğru satın alma işlemini yapmanıza yardımcı olmak için ustalıkla hazırlanmış çok çeşitli satın alma kılavuzlarımız da var. Bu nedenle, piyasada yeni bir telefon arıyorsanız, en iyi telefonlar , en iyi Android telefonlar ve en ucuz telefonlar hakkındaki derlememizi okuduğunuzdan emin olun .
USB tethering kullanarak Android'de Wi-Fi nasıl paylaşılır
1. Android cihazınızı bir USB kablosuyla Wi-Fi paylaşmak istediğiniz cihaza takın.
2. Android'inizin Ayarlar uygulamasından USB Tethering seçeneğini etkinleştirin
3. Artık ikinci cihazınızda görüntülenen kablolu bir internet bağlantınız olmalıdır.
Her adım için ayrıntılı talimatları görmek için okumaya devam edin.

Bunu, Android 12 ile bir Samsung Galaxy S22 Ultra ve Windows 11 çalışan bir Honor MagicBook kullanarak gösteriyoruz, bu yüzden işler farklı görünüyorsa veya bunu kendi cihazlarınızda denediğinizde farklı isimler ve sözler kullanırsa endişelenmeyin. işletim sistemi.
1. Cihazlarınızı alın ve bunları USB kablosu üzerinden bağlayın . Bu muhtemelen bir USB-A ila USB-C kablosu olacaktır, ancak dizüstü bilgisayarınızda ve cihazınızda bulunan bağlantı noktalarına göre ihtiyacınız olan her şeyi kullanın.

2. Android cihazınızda, Ayarlar uygulamasına gidin ve USB Tethering adlı bir seçenek arayın . Bunu ağ ve internet veya bağlantılar adlı bir menüde bulabilirsiniz . Telefonunuzu taktığınızda açılan USB ayarlarında USB bağlamasını da bulabilirsiniz .
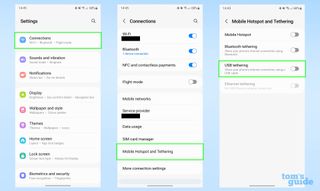
2b. Bazı telefonlarda, bu ayara bir kısayola erişebilirsiniz. Hızlı ayar kabarcıklarına erişmek için ekranın üstünden aşağı kaydırın ve Wi-Fi Hotspot veya benzeri adlı bir tane arayın . Ayarlar uygulamasının ilgili kısmına gitmek için dokunun ve basılı tutun. USB bağlama ayarını bulamazsanız , aramak için önceki adımı kullanın.
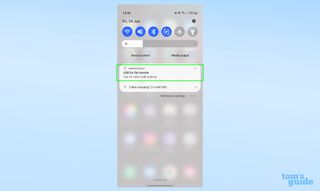
3. USB bağlama ayarını açın . Etkinleştirmek için kaydırıcıya dokunun.
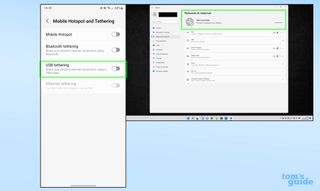
Her şey amaçlandığı gibi çalışıyorsa, diğer cihazınızı artık kablolu/Ethernet internet bağlantısı olduğunu söylüyorsunuz .
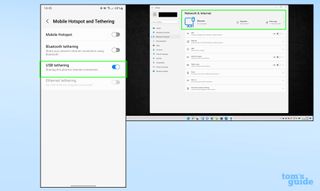
Her zaman olduğu gibi, mobil sıcak noktaları kullanırken, interneti sağlayan cihazın hücre planınızda yedekleyecek çok fazla veri olduğundan ve kullanmadığınızda USB bağını kapatmanızdan emin olun. Farklı bir cihaza göz atarken beklediğinizden daha fazla veri kullanmak kolaydır, bizden alın!
Daha fazla bilgi edinmek istiyorsanız, Android cihazları kullanma konusunda size verebileceğimiz pek çok ipucumuz var. Örneğin, şifrelerinize kolayca erişmek istiyorsanız Android'de bir Google Şifre yöneticisi ana ekranı kısayolunu nasıl oluşturacağınızı veya başkalarının diğer uygulamaları keşfetmesini engellemek için Android'de ekran sabitlemeyi nasıl ayarlayacağınızı öğretebiliriz. telefon.
Mevcut Android cihazınızda yer kalmadıysa, cihazınızda yer açmak için fotoğrafları Android'den bir bilgisayara nasıl aktaracağınız veya eski Android telefonunuzdaki her şeyi yeni bir telefona nasıl aktaracağınız aşağıda açıklanmıştır. yükseltmeye karar verdi.
Sonraki: Wi-Fi'nin ne anlama geldiğini bildiğinizi mi düşünüyorsunuz? Bir sürprize hazır olun .